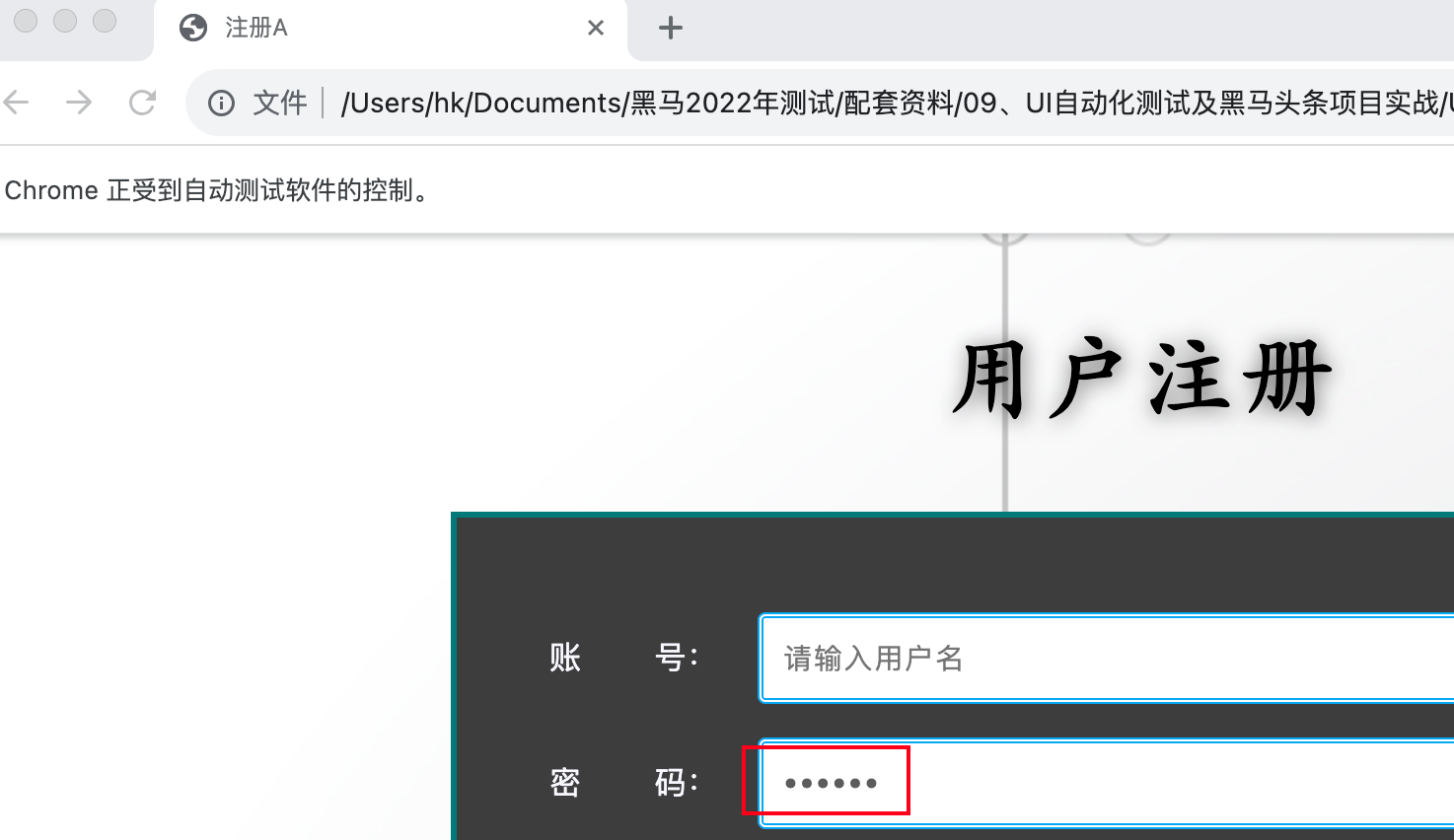web自动化(selenium)一
今日目标:
- 要能分析当前项目是否适合做UI自动化
- 熟练掌握web自动化测试环境搭建
- 掌握元素定位的方法
一、UI自动化测试介绍
1、什么是自动化测试
概念:由程序代替人工进行系统校验的过程
1.1自动化测试能解决的问题?
回归测试 (冒烟测试)
- 针对之前老的功能进行测试 通过自动化的代码来实现。
- 针对上一个版本的问题的回归
兼容性测试
web实例化不同的浏览器驱动相当于对不同的浏览器进行操作,从而解决浏览器的兼容性测试问题
性能测试
通过一些工具来模拟多个用户实现并发操作
提高工作效率,保障产品质量
1.2自动化测试的优点
自动化测试能在较少的时间内执行更多的测试用例
自动化测试能够减少人为的错误
自动化测试能够克服手工的局限性
自动化测试可以重复执行
像注册用户需要考虑用户数据,避免出现同样的数据产生已注册不能重新执行。
1.3自动化则试的误区
自动化测试可以完全代替手工测试
针对某些功能(图片、页面架构)是没有办法通过自动化来实现
自动化测试一定比手工测试厉害
金融行业更看重业务的积累
自动化测试可以发现更多的BUG
不一定,主要是因为自动化测试主要用来做回归测试
自动化测试适用于所有的功能
页面的架构、图片、文字,用户体验还是手动测试更好
1.4自动化测试分类
| 编号 | 分类 | 应用场景 |
|---|---|---|
| 1 | web自动化测试(本阶段学习内容) | web系统 |
| 2 | 移动app自动化(本阶段学习内容) | app应用 |
| 3 | 接口自动化 | 接口:用来给web或者app前端传输数据用的 |
| 4 | 单元测试-自动化测试 | 针对开发人员的代码进行测试。 是由开发自己来做的 |
| 5 | 安全测试(渗透测试) | 针对系统、数据、应用等安全方面进行测试 |
| 6 | 桌面应用自动化测试 | 针对windows的桌面应用程序进行自动化测试 |
| 7 | 嵌入式设备自动化测试 | 针对嵌入式设备的应用程序进行自动化测试 |
2、什么是UI自动化测试
概念:UI(user interface)通过对web应用以及app应用进行自动化测试的过程。
- 需求变动不频繁 前端代码变更维护不方便
- 项目周期长 项目短,上线之后不需要再去测试
- 项目需要回归测试 不用回归测试的也不需要写自动化
必须要满足上面三个条件才做UI自动化测试,不然浪费时间浪费精力。
2.2 UI自动化测试在什么阶段开始?
手工测试完成之后才做自动化测试,相当于是编写自动化测试代码(通过手工测试能够清楚的知道自动化测试的步骤以及结果)
2.3 UI自动化测试所属分类
黑盒测试(功能测试)
UI自动化测试——模拟人工对web以及app页面进行操作的过程
白盒测试(单元测试)
灰盒测试(接口测试)
2.4 UI测试步骤举例:
- V1 通过手工测试完成之后,有十个功能。
- 针对V1版本的十个功能,进行自动化的代码编写
- V2 增加了十个功能(总共有20个功能), v2版本的测试过程当,新增的10个功能手工测试。针对老的10个功能就可以通过自动化来进行回归测试。
二、web自动化测试基础
1、web自动化框架
1.1 主流的web自动化工具
| 工具 | 描述 | 使用 |
|---|---|---|
| QTP | 由惠普公司开发的一款自动化工具,支持web、桌面的自动化测试。 收费的商用工具。 | 很少人用 |
| selenium | 主要用来做web自动化测试的,开源的免费的工具,中文名硒。 | 本阶段学习 |
| root framework | 自动化测试平台。通过它可以实现web自动化测试、接口自动化测试、桌面的自动化测试。 | 后续工作可能遇到,遇到自己学 |
1.2 selenium特点
- 开源软件: 源代码开放,但是不一定免费,像Linux的不同版本;
- 跨平台: 平台指操作系统。 linux、windows、 mac操作系统;
- 支持多种浏览器:firefox、chrome、 ie、edge、opera、safari;
- 支持多语言:python\java\C#\js\Ruby\PHP;
- 成熟稳定功能强大:被大公司使用。google、华为、百度、腾讯。
后续大家在选择自动化工具的时,这几个特点就是选择工具的依据。
1.3selenium发展史
selenium 1.0
selenium IDE
- 是firefox的一款插件,通过它可以记录用户的操作并生成对应的自动化脚本。
selenium grid 通过grid可以将脚本下发到不同的电脑在不同的浏览器上面执行。
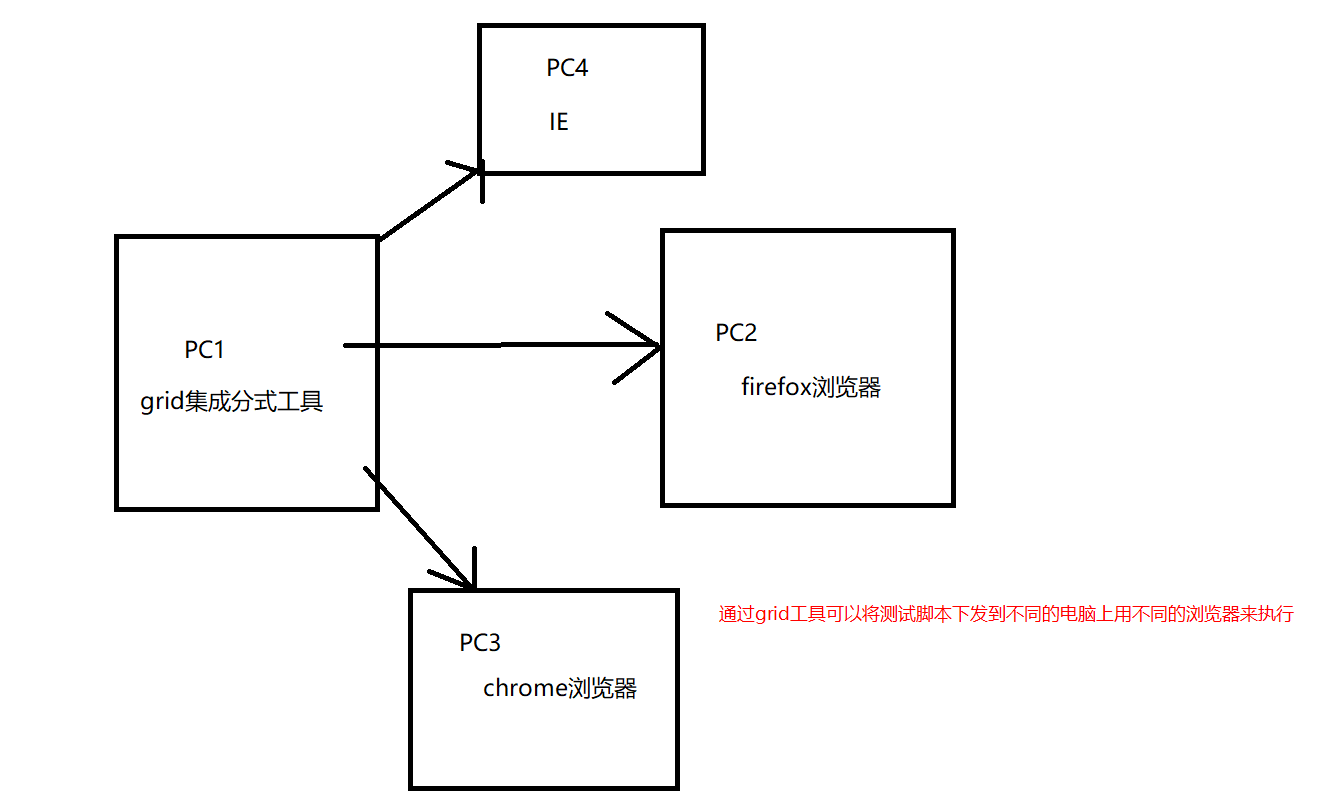
selenium RC
由JS封装的一个工具,用来对浏览器进行操作的。
selenium 2.0
- selenium 1.0 + webdriver
- 针对浏览器的操作都是通过webdriver来实现的。
- 支持的语言更多
selenium 3.0
- 删除了selenium RC
- 全面支持java8
- 支持macOS,支持safari浏览器
- 支持微软最新的EDGE浏览器,支持更多的浏览器
2.1 selenium工作原理
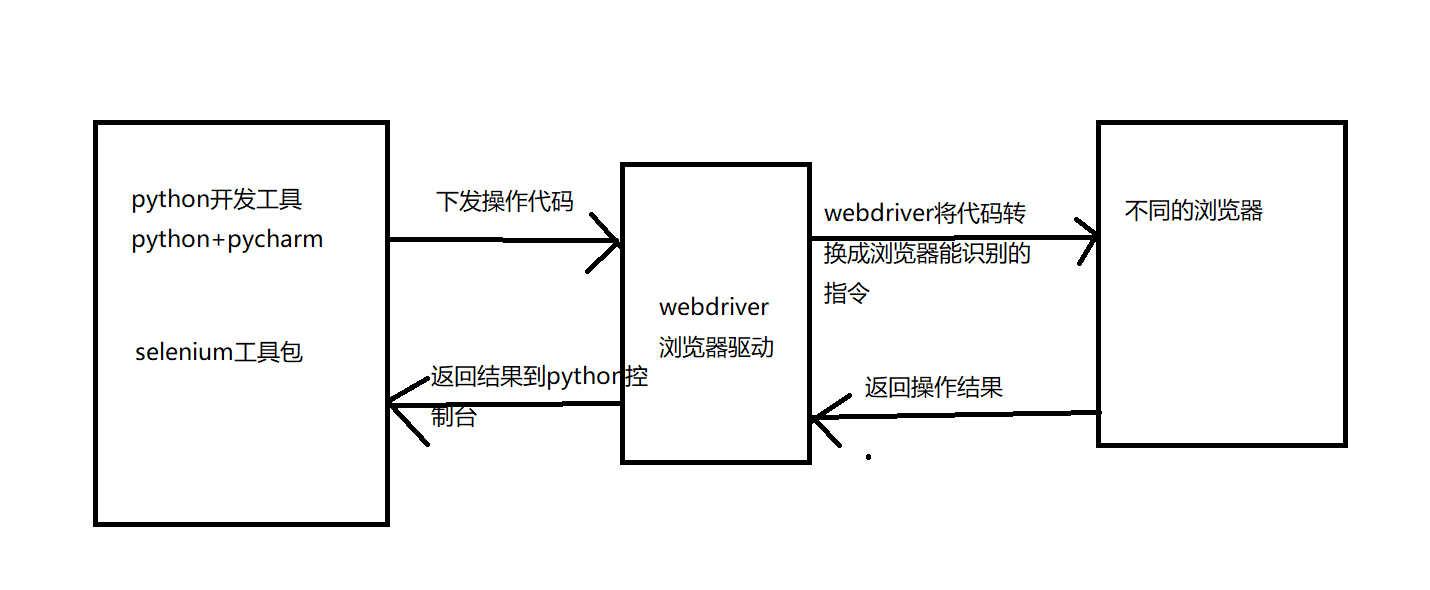
2.2 selenium环境安装
2.1 python开发工具安装(不需要安装,python阶段已经安装过了)
2.2 浏览器安装(浏览器电脑已安装)
2.3selenium工具包安装
在线安装方式: 在dos命令行中输入: pip install selenium
离线安装方式:
- 需要获取selenium离线安装包并解压
- 在DOS命令行进入到解压的目录,然后执行python setup.py install
pycharm进行安装
- 在file菜单中选择setting, 然后选择"project- interpreter"
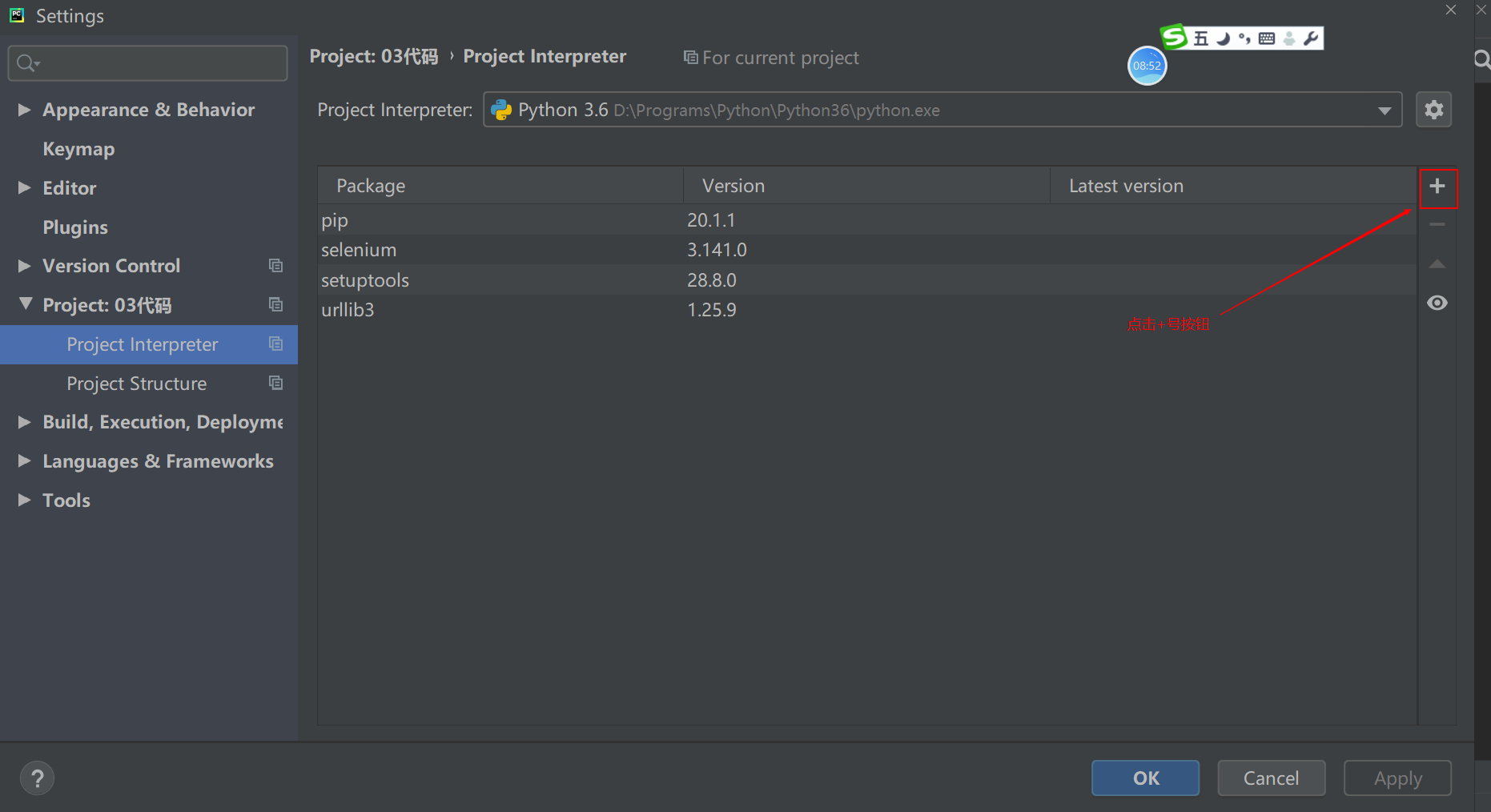
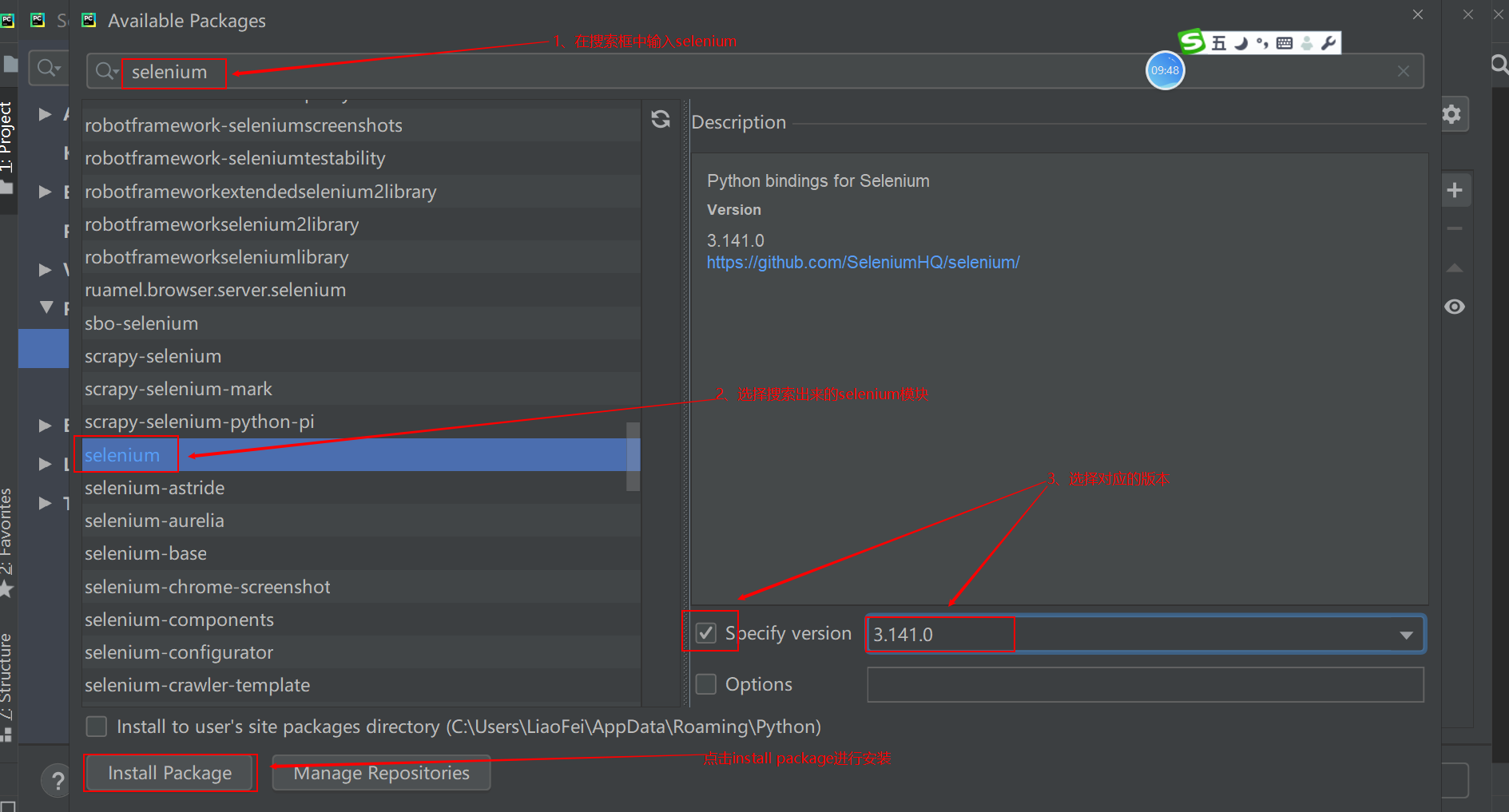
如何确认selenium安装完成:可以通过pip show selenium进行查看
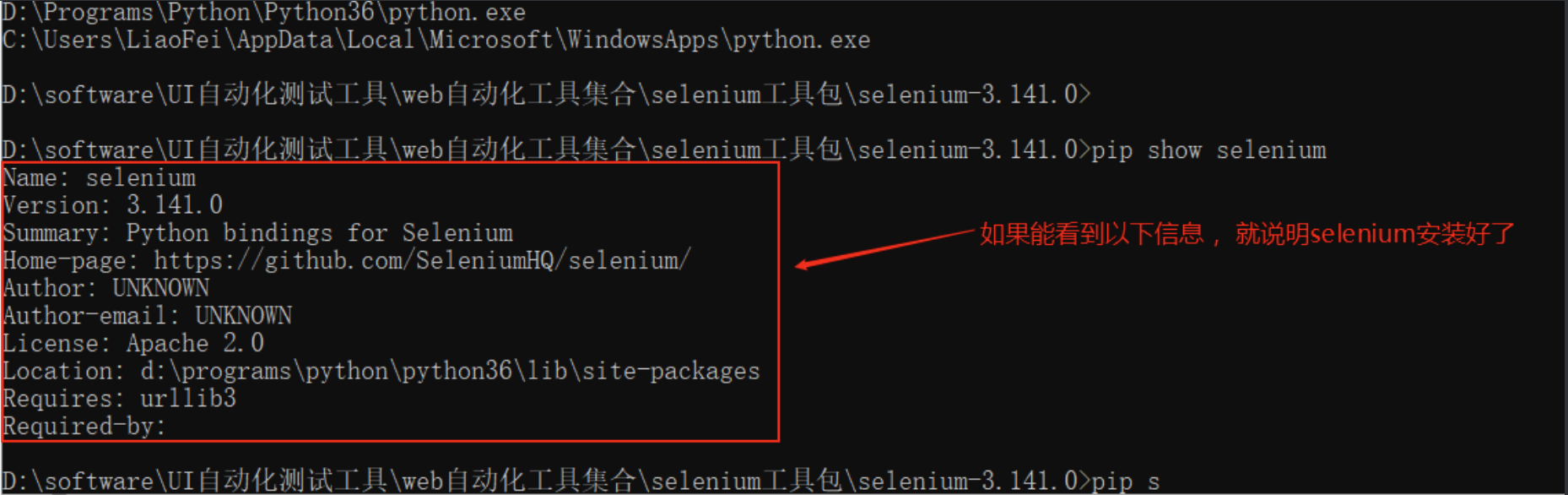
2.4 浏览器驱动安装
安装浏览器驱动之前,一定要知道自己浏览器的版本。
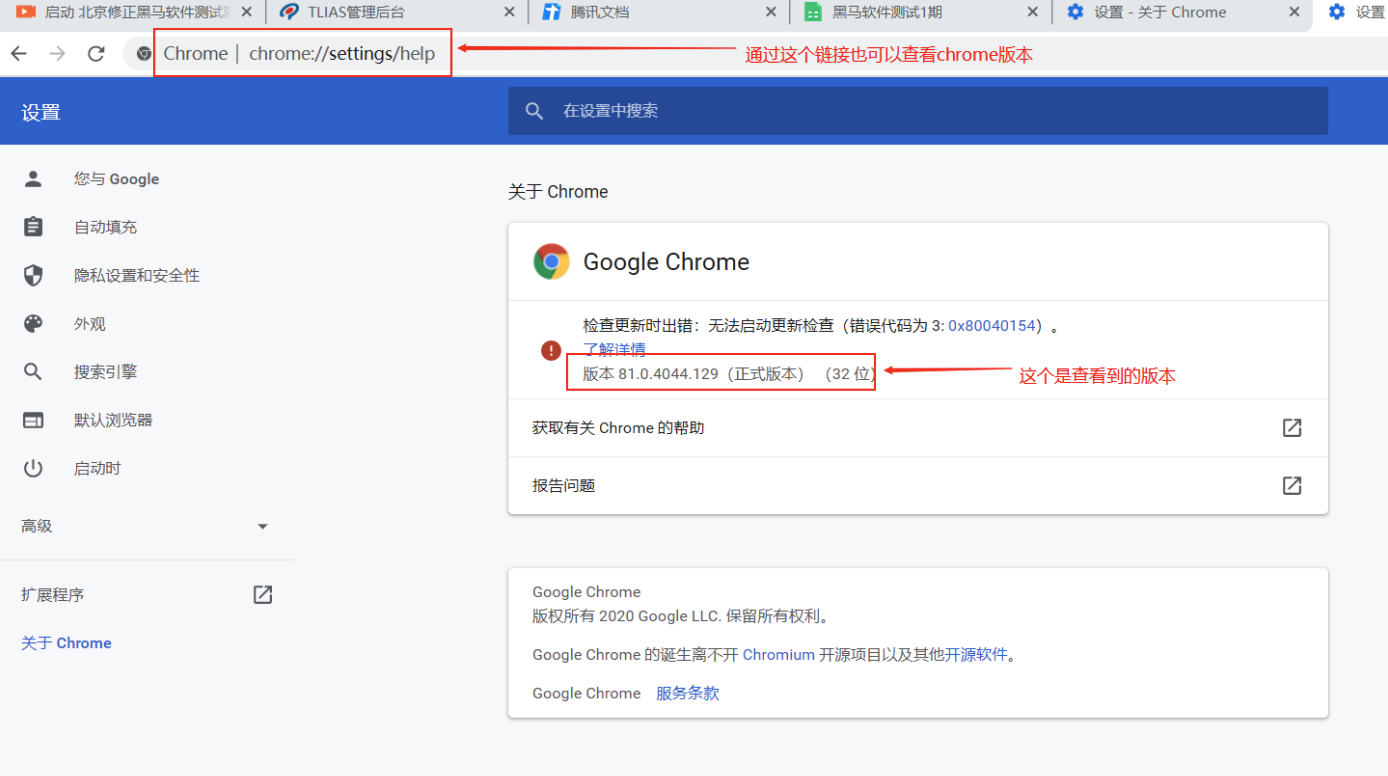
通过https://npm.taobao.org/mirrors/chromedriver/ 获取对应的浏览器驱动
解压浏览器驱动文件,并将驱动文件复制到python的根目录就行了。
查看python安装根目录:通过where python命令
2.4 入门示例
项目创建
项目名称不要 与第三方的模块名同名;
文件名称也不要与第三方的模块名或者是类名同名;
项目创建时不要使用虚拟环境。
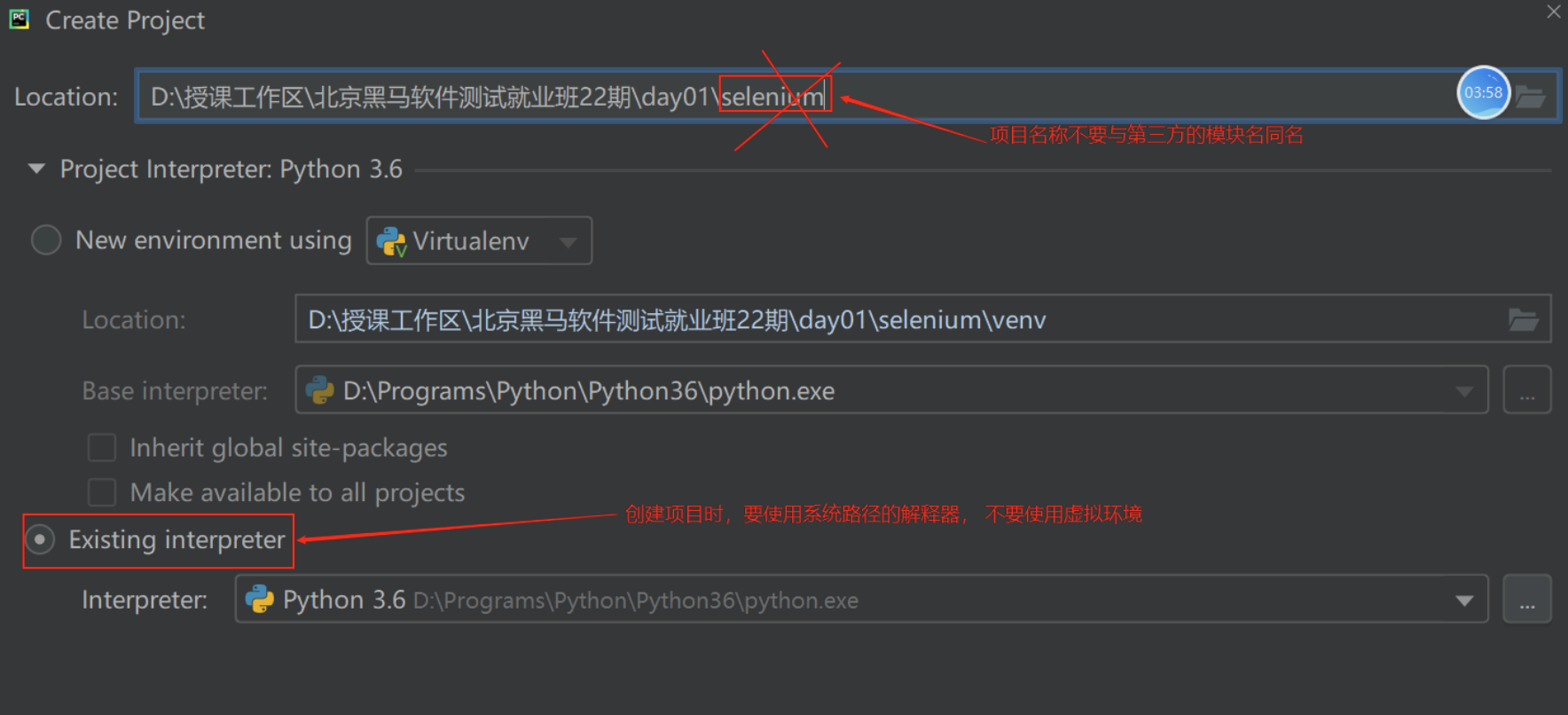
相关代码
# 导入selenium import time from selenium import webdriver # 实例化浏览器驱动对象(创建浏览器驱动对象) driver = webdriver.Chrome() # 创建的是谷歌浏览器驱动对象 chrome后面有括号,而且第一个字母要大写 # driver = webdriver.Firefox() # 创建火狐浏览器驱动对象 # 打开百度网站 driver.get("http://www.baidu.com") # 等待3s(代表业务操作) time.sleep(3) # 通过快捷导包的方式导入time模块, 光标要在time后面再按alt+enter # 退出浏览器驱动(释放系统资源) driver.quit()运行python文件mac下成功后如图
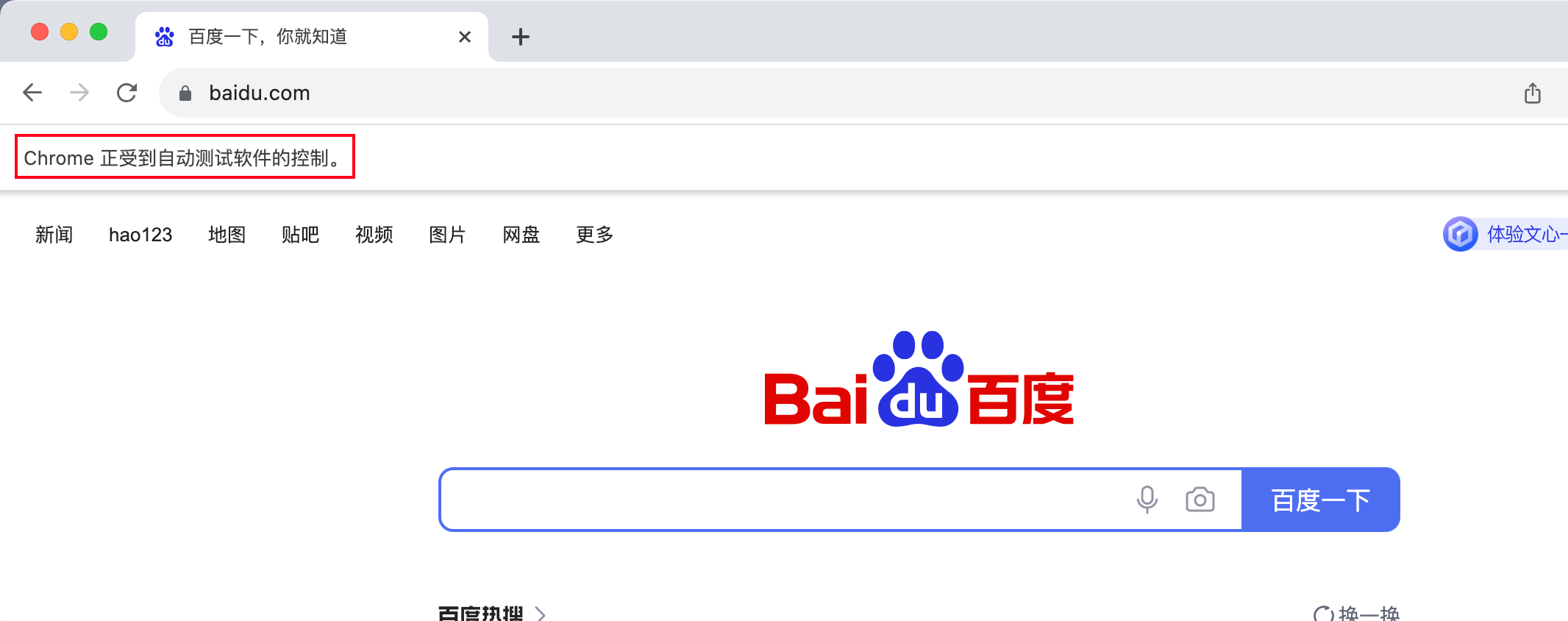
三、元素定位
3.1 如何进行元素定位?
什么是元素
元素: 由标签头+标签尾+中间的文本内容

举例
该图中就包含了三个元素。

- 元素的信息:指元素的标签名以及元素的属性
- 元素的层级结构:指元素之间相互嵌套的层级结构
- 元素定位:通过元素的信息或者元素的层级结构来进行元素定位。
3.2 浏览器开发者工具介绍
浏览器开发者工具主要用来查看元素的信息, 同时也可以查看接口的相关信息。
浏览器开发者工具不需要安装,浏览器自带.
浏览器开发者工具的启动:
- 直接按F12 不区分浏览器
- 通过右键的方式来启动浏览器开发者工具 (谷歌浏览器右键选择“检查”, 火狐浏览器右键选择“检查元素”)
浏览器开发者工具使用
- 点击 浏览器开发者工具左上角的 元素查看器按钮
- 再点击想要查看的元素
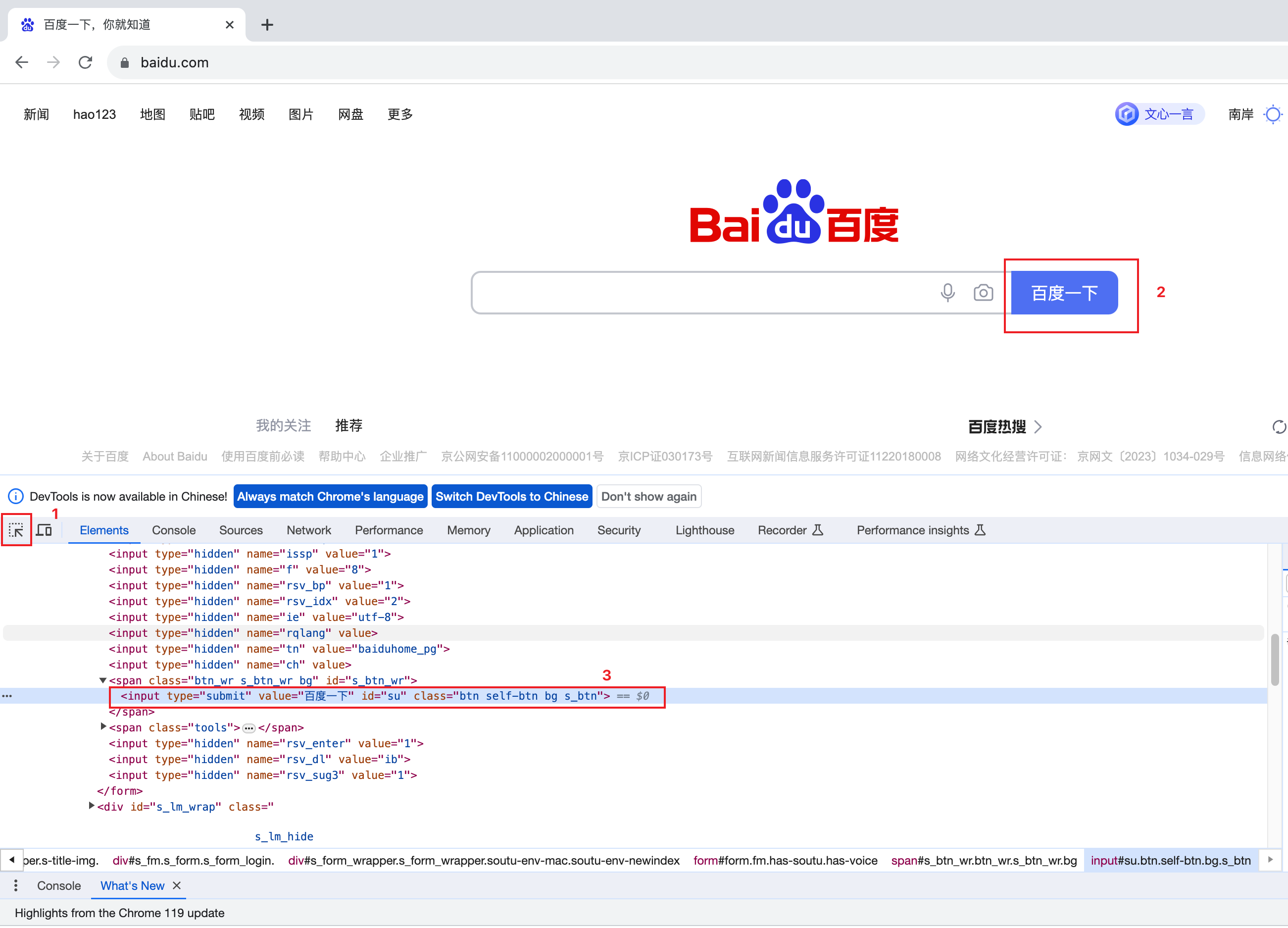
3.3 元素定位
- id定位
- name定位
- class_name定位
- tag_name定位
- link_text定位
- partail_link_text定位
- xpath定位
- css定位
通过元素的ID属性值来进行元素定位(在html标准规范中 ID值是唯一的,因此可以定位到唯一的元素)
说明: 元素要有ID属性
定位方法版本selenium4:find_element(By.ID,"value") # value参数表示的是id的属性值
案例
案例演示环境说明:
受限于网络速度的影响,我们案例采用本地的html页面来演示。这样可以提高学习效率和脚本执行速率
。
需求:打开注册A.html页面,完成以下操作
1).使用id定位,输入用户名:admin
2).使用id定位,输入密码:123456
3).3秒后关闭浏览器窗口
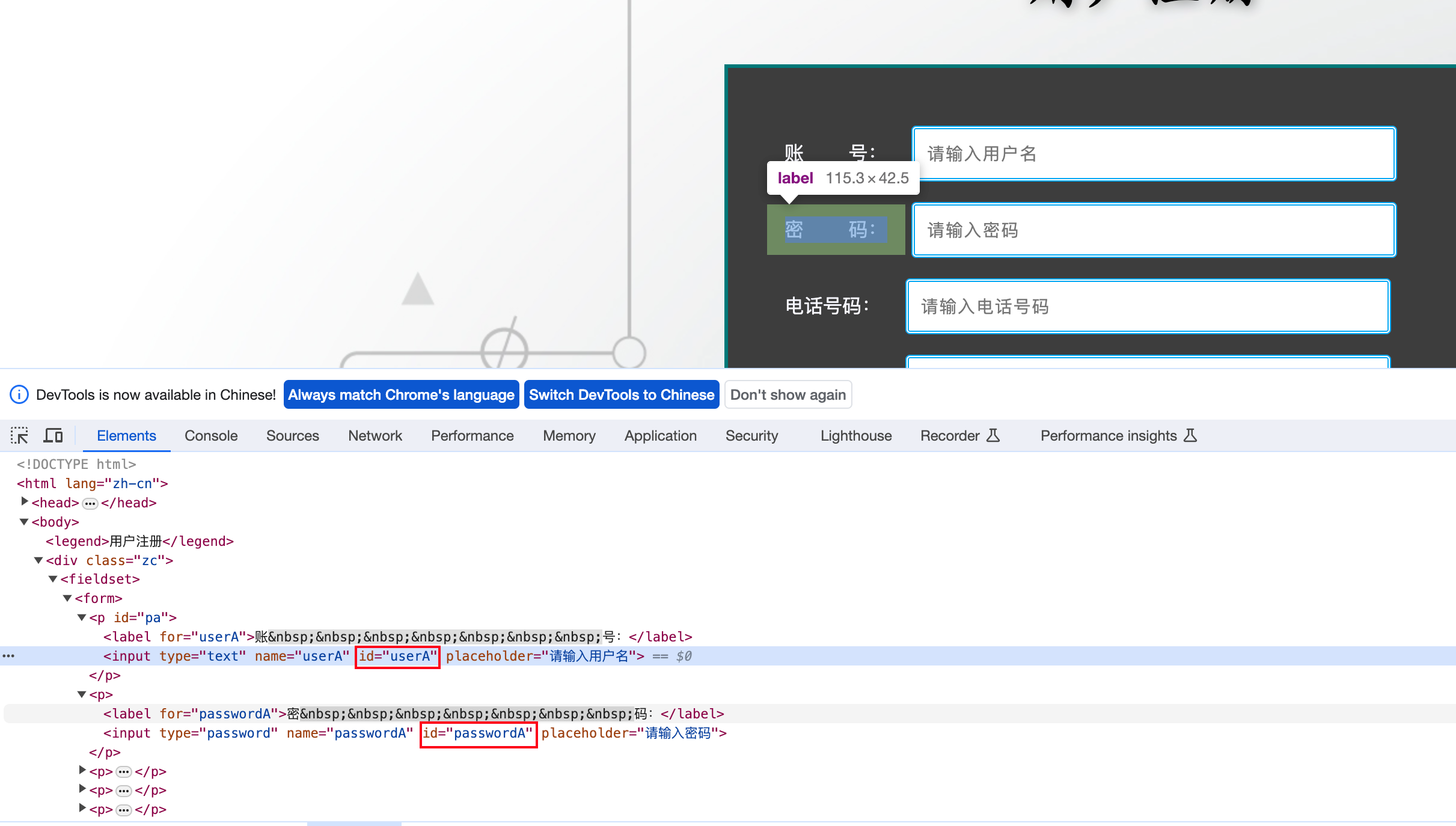
实现
1. 导入selenium包 --> from selenium import webdriver
2. 导入time包 --> import time
3. 实例化浏览器驱动对象 --> driver = webdriver.Firefox()
4. 打开注册A.html --> driver.get(url)
5. 调用id定位方法 --> element = driver.find_element_by_id("")
6. 使用send_keys()方法输入内容 --> element.send_keys("admin")
7. 暂停3秒 --> time.sleep(3)
8. 关闭浏览器驱动对象 --> driver.quit()
说明:为了更好的学习体验,我们先暂时使用下send_keys()方法来输入内容
selenium4
# 导包
import time
from selenium import webdriver
from selenium.webdriver.common.by import By
# 实例化浏览器驱动对象(创建浏览器驱动对象)
driver = webdriver.Chrome()
# 打开测试网站
driver.get("file:///Users/hk/Documents/%E9%BB%91%E9%A9%AC2022%E5%B9%B4%E6%B5%8B%E8%AF%95/%E9%85%8D%E5%A5%97%E8%B5%84%E6%96%99/09%E3%80%81UI%E8%87%AA%E5%8A%A8%E5%8C%96%E6%B5%8B%E8%AF%95%E5%8F%8A%E9%BB%91%E9%A9%AC%E5%A4%B4%E6%9D%A1%E9%A1%B9%E7%9B%AE%E5%AE%9E%E6%88%98/UI%E8%87%AA%E5%8A%A8%E5%8C%96/web%E8%87%AA%E5%8A%A8%E5%8C%96%E5%B7%A5%E5%85%B7%E9%9B%86%E5%90%88/pagetest/%E6%B3%A8%E5%86%8CA.html")
# 在用户名输入框输入admin
driver.find_element(By.ID,"userA").send_keys("admin")
# 在密码输入框输入123456
driver.find_element(By.ID,"passwordA").send_keys("123456")
# 等待3s
time.sleep(3)
# 退出浏览器
driver.quit()
定位方法版本selenium3: find_element_by_id("value")
# 导包selenium
import time
from selenium import webdriver
# 创建浏览器驱动对象
driver = webdriver.Chrome()
# 打开测试网站
driver.get("file:///D:/software/UI%E8%87%AA%E5%8A%A8%E5%8C%96%E6%B5%8B%E8%AF%95%E5%B7%A5%E5%85%B7/web%E8%87%AA%E5%8A%A8%E5%8C%96%E5%B7%A5%E5%85%B7%E9%9B%86%E5%90%88/pagetest/%E6%B3%A8%E5%86%8CA.html")
# 通过ID定位到用户名输入框并在用户名输入框中输入admin
driver.find_element_by_id("userA").send_keys("admin")
# 通过ID定位到密码输入框并在密码输入框中输入123456
driver.find_element_by_id("passwordA").send_keys("123456")
# 等待3s
time.sleep(3)
# 退出浏览器
driver.quit()
运行结果:
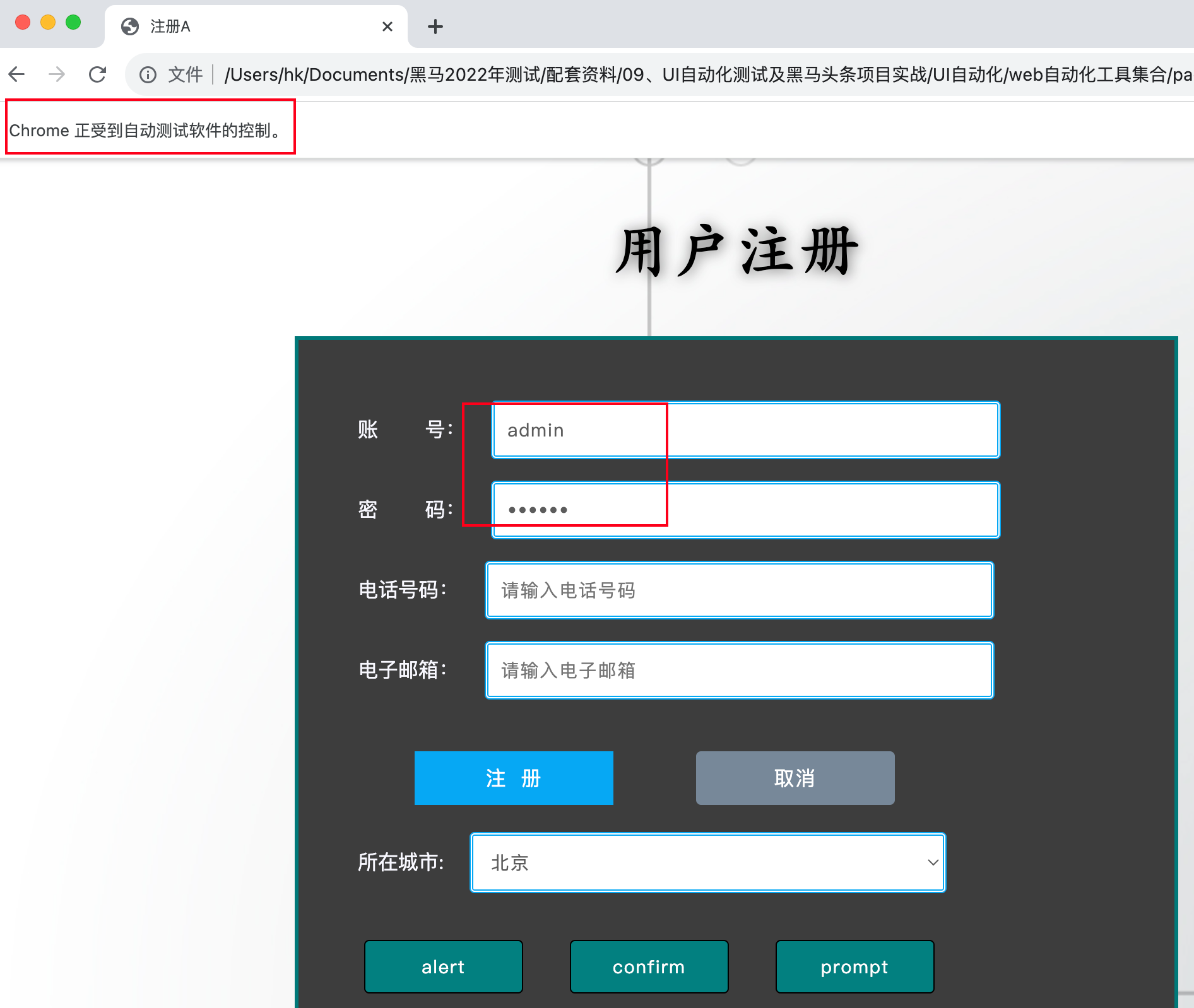
后续结果全使用selenium4运行。
3.3.2 name定位
通过元素的name属性值为进行元素定位 name属性值 在HTML页面中,是可以重复的。
说明:元素要有name属性
定位方法: find_element(By.NAME,"value") # value参数表示的是name的属性值
案例
使用name定位输入用户名admin和密码123456
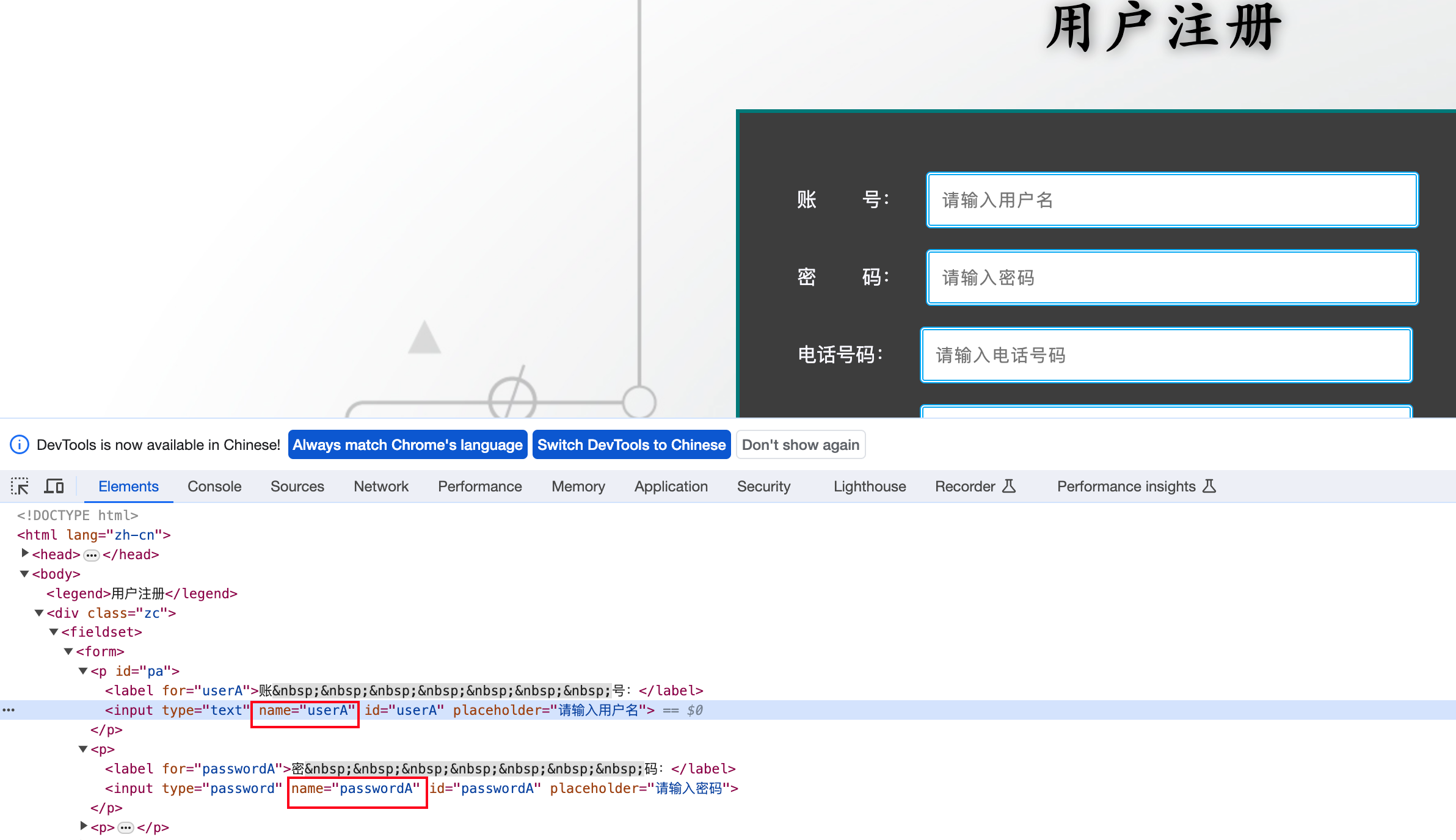
实现代码
# 导包
import time
from selenium import webdriver
from selenium.webdriver.common.by import By
# 创建浏览器驱动
driver = webdriver.Chrome()
# 打开测试网站
driver.get("file:///Users/hk/Documents/%E9%BB%91%E9%A9%AC2022%E5%B9%B4%E6%B5%8B%E8%AF%95/%E9%85%8D%E5%A5%97%E8%B5%84%E6%96%99/09%E3%80%81UI%E8%87%AA%E5%8A%A8%E5%8C%96%E6%B5%8B%E8%AF%95%E5%8F%8A%E9%BB%91%E9%A9%AC%E5%A4%B4%E6%9D%A1%E9%A1%B9%E7%9B%AE%E5%AE%9E%E6%88%98/UI%E8%87%AA%E5%8A%A8%E5%8C%96/web%E8%87%AA%E5%8A%A8%E5%8C%96%E5%B7%A5%E5%85%B7%E9%9B%86%E5%90%88/pagetest/%E6%B3%A8%E5%86%8CA.html")
# 输入用户名admin
driver.find_element(By.NAME,"userA").send_keys("admin")
# 输入密码123456
driver.find_element(By.NAME,"passwordA").send_keys("123456")
# 等待3秒
time.sleep(3)
# 退出
driver.quit()
运行结果和上面一样不再赘述
通过元素的class属性值进行元素定位 class属性值是可重复的
说明:元素必须要有class属性
定位方法: find_element(By.CLASS_NAME,"value") # value参数表示的是class的
案例
使用class_name定位输入电话13323426898和邮箱123@google.com
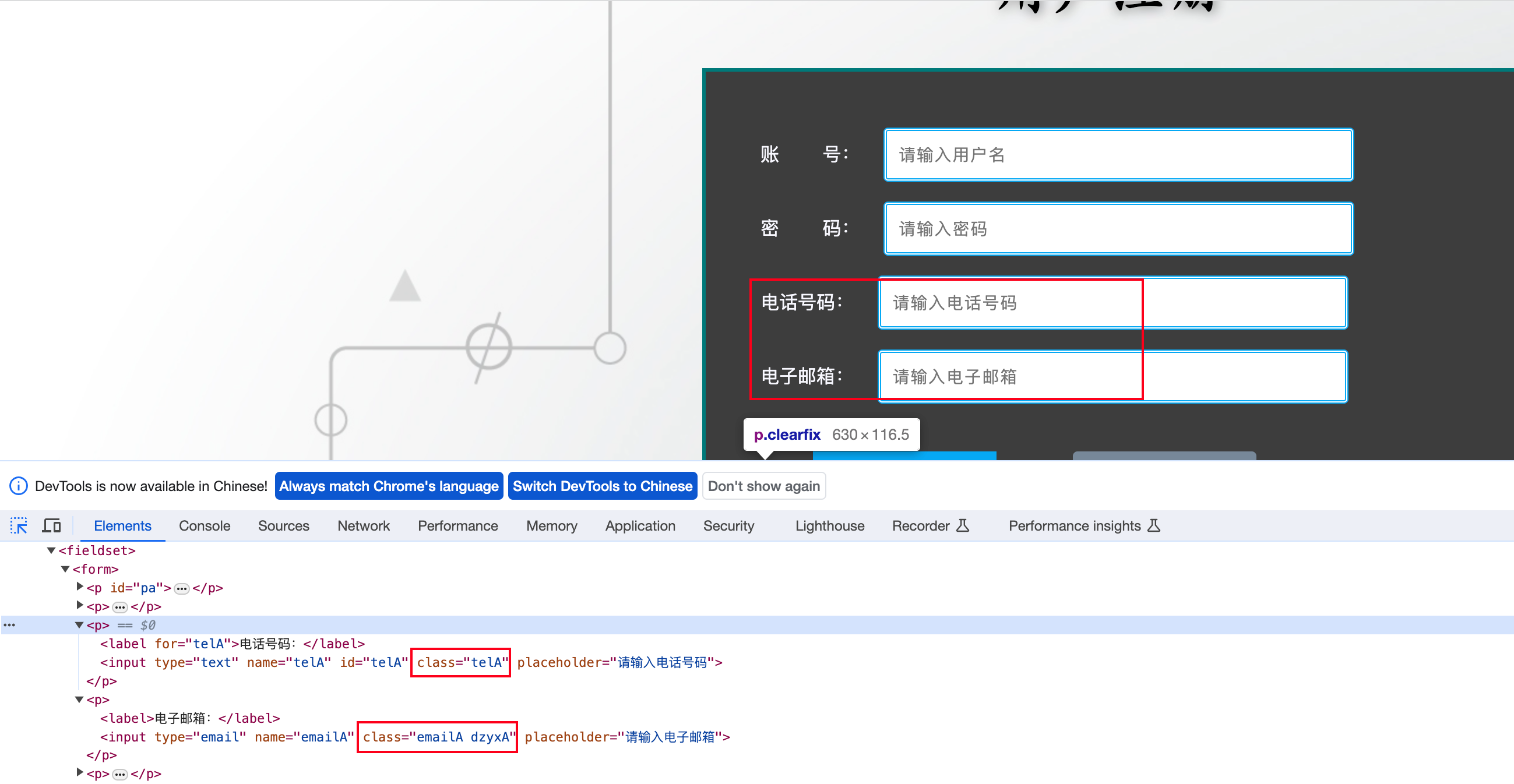
实现代码
# 导包
import time
from selenium import webdriver
from selenium.webdriver.common.by import By
# 创建浏览器驱动
driver = webdriver.Chrome()
# 打开测试网站
driver.get("file:///Users/hk/Documents/%E9%BB%91%E9%A9%AC2022%E5%B9%B4%E6%B5%8B%E8%AF%95/%E9%85%8D%E5%A5%97%E8%B5%84%E6%96%99/09%E3%80%81UI%E8%87%AA%E5%8A%A8%E5%8C%96%E6%B5%8B%E8%AF%95%E5%8F%8A%E9%BB%91%E9%A9%AC%E5%A4%B4%E6%9D%A1%E9%A1%B9%E7%9B%AE%E5%AE%9E%E6%88%98/UI%E8%87%AA%E5%8A%A8%E5%8C%96/web%E8%87%AA%E5%8A%A8%E5%8C%96%E5%B7%A5%E5%85%B7%E9%9B%86%E5%90%88/pagetest/%E6%B3%A8%E5%86%8CA.html")
# 输入电话13323426898
driver.find_element(By.CLASS_NAME,"telA").send_keys("13323426898")
# 输入邮箱123@google.com
driver.find_element(By.CLASS_NAME,"dzyxA").send_keys("123@google.com")
# 等待3秒
time.sleep(3)
# 退出
driver.quit()
运行结果
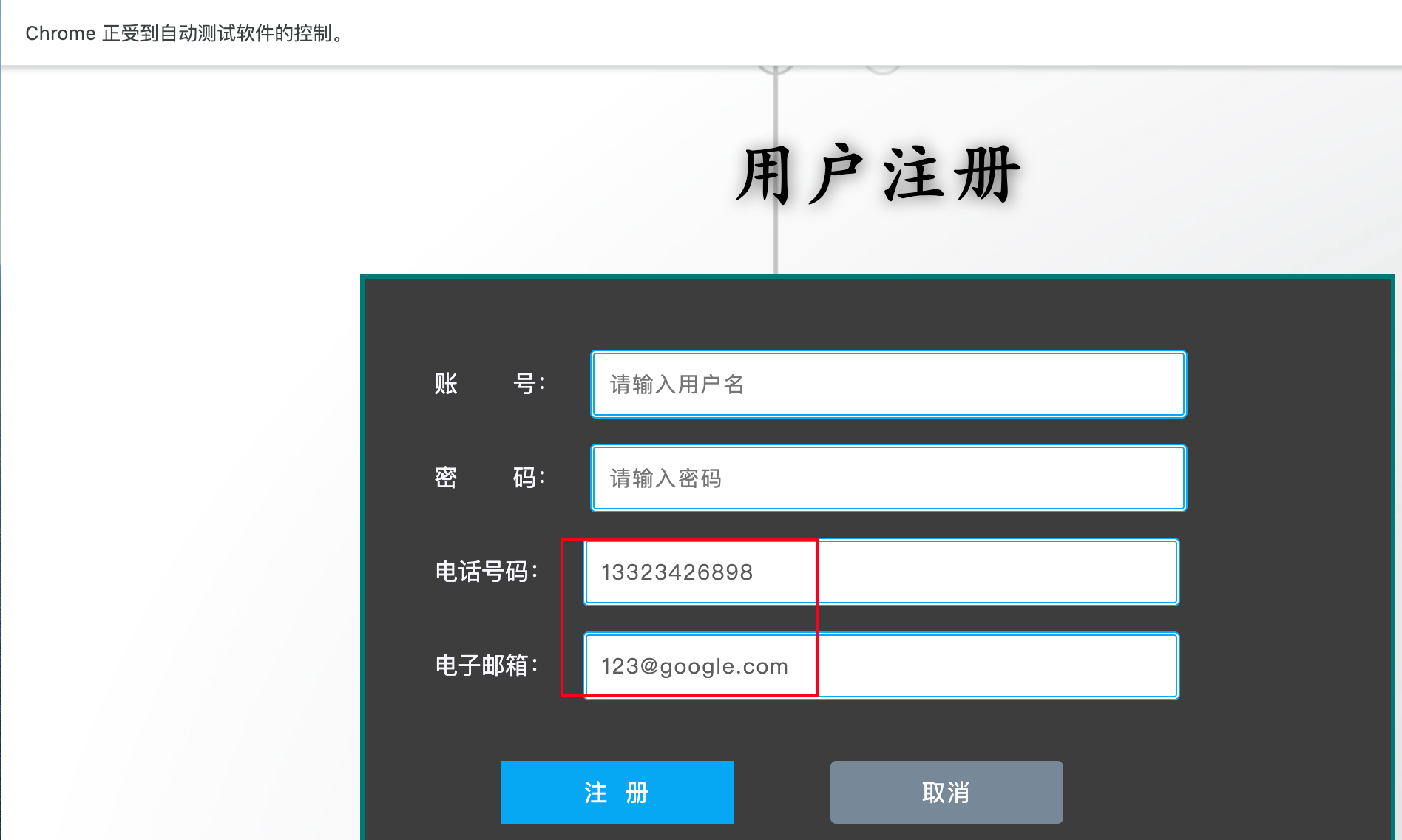
3.3.4 tag_name定位
通过元素的标签名称进行定位, 在同一个html页面当中,相同标签元素会有很多。
这种定位元素的方式不建议大家在工作当中使用。
定位方法: find_element(By.TAG_NAME,"value")) # value表示的是元素的标签名称。
如果有重复的元素,定位到的元素默认都是第一个元素
案例
使用 tag_name定位输入用户名admin
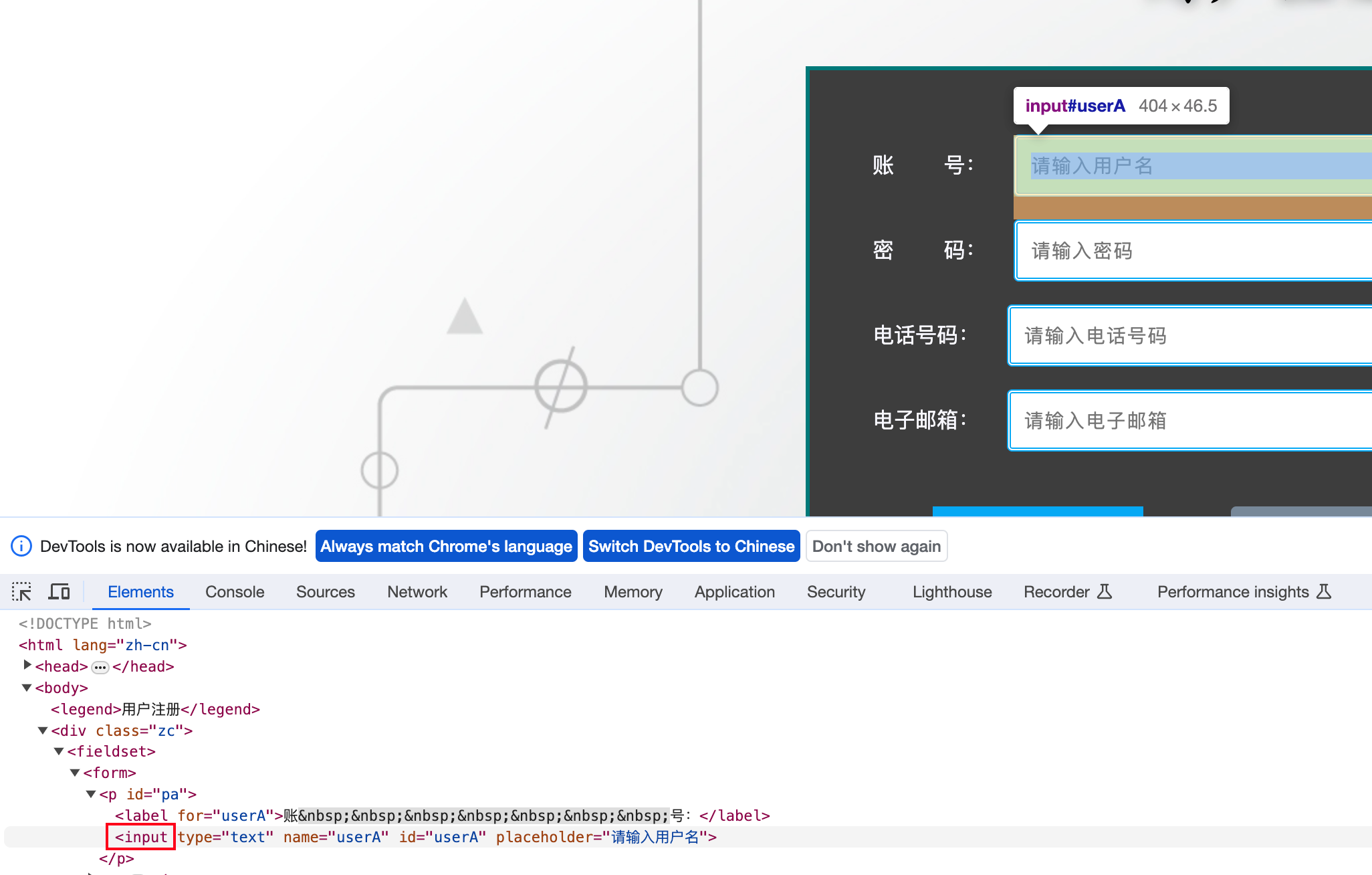
实现代码
# 导包
import time
from selenium import webdriver
from selenium.webdriver.common.by import By
# 创建浏览器驱动
driver = webdriver.Chrome()
# 打开测试网站
driver.get("file:///Users/hk/Documents/%E9%BB%91%E9%A9%AC2022%E5%B9%B4%E6%B5%8B%E8%AF%95/%E9%85%8D%E5%A5%97%E8%B5%84%E6%96%99/09%E3%80%81UI%E8%87%AA%E5%8A%A8%E5%8C%96%E6%B5%8B%E8%AF%95%E5%8F%8A%E9%BB%91%E9%A9%AC%E5%A4%B4%E6%9D%A1%E9%A1%B9%E7%9B%AE%E5%AE%9E%E6%88%98/UI%E8%87%AA%E5%8A%A8%E5%8C%96/web%E8%87%AA%E5%8A%A8%E5%8C%96%E5%B7%A5%E5%85%B7%E9%9B%86%E5%90%88/pagetest/%E6%B3%A8%E5%86%8CA.html")
# 输入用户名admin
driver.find_element(By.TAG_NAME,"input").send_keys("admin")
# 等待3秒
time.sleep(3)
# 退出
driver.quit()
运行结果
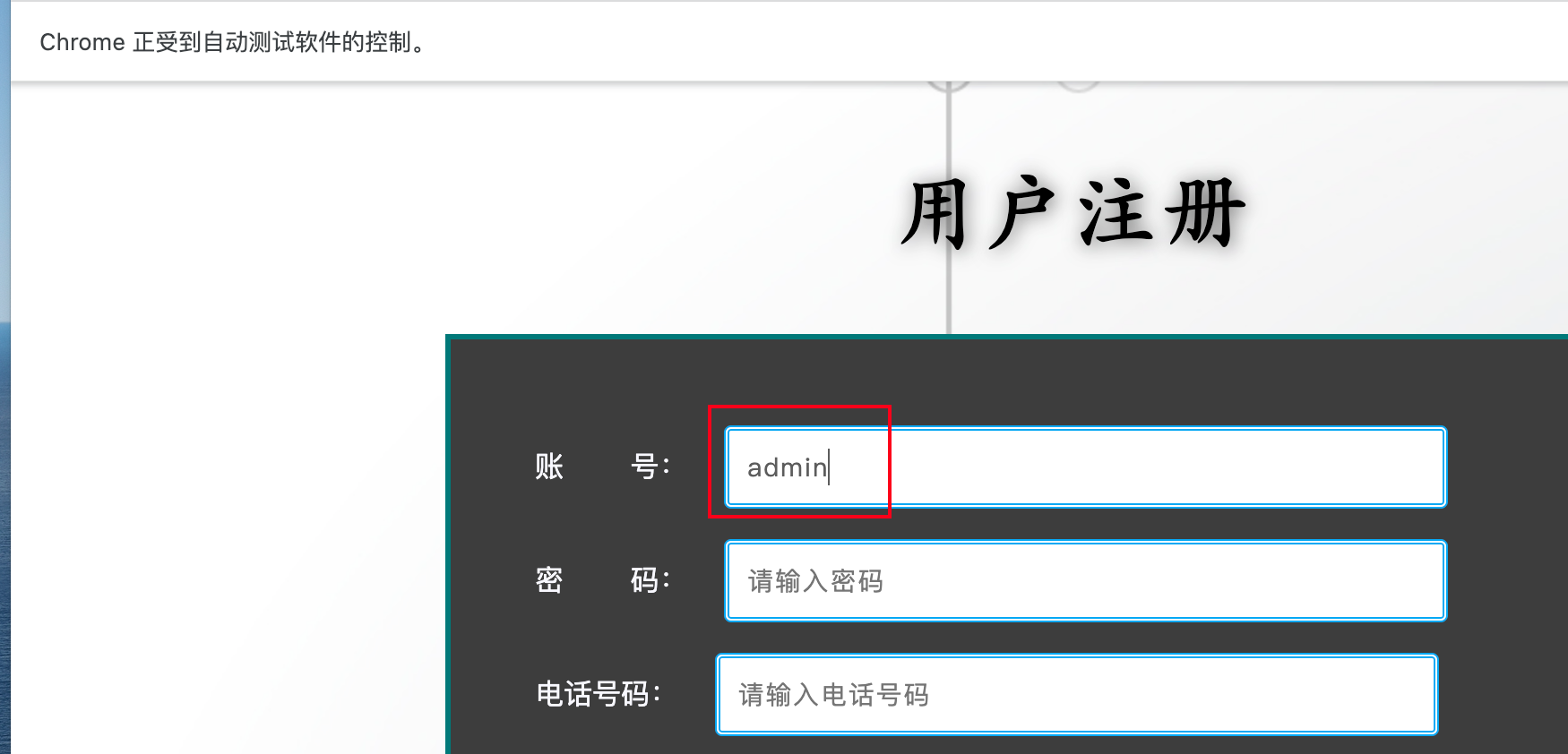
3.3.5 link_text定位
- 通过超链接的全部文本信息进行元素定位 ,主要用来定位a标签
- 定位方法: find_element(By.LINK_TEXT,"value") # value参数代表的是a标签的文本内容(精确查找)。
案例
使用 link_text定位精确查找访问新浪网站,点击的超链接是“新浪”
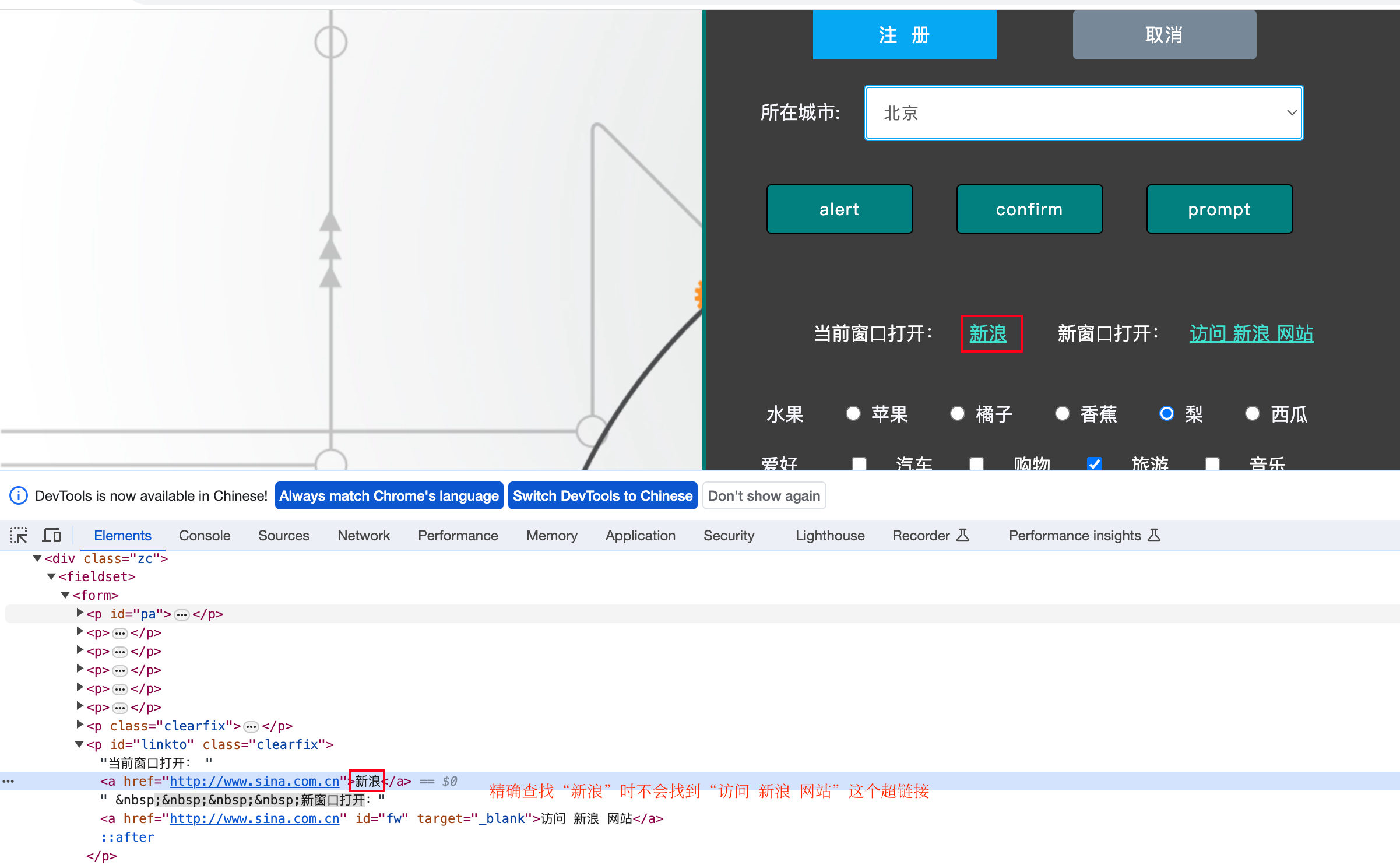
实现代码
# 导包
import time
from selenium import webdriver
from selenium.webdriver.common.by import By
# 创建浏览器驱动
driver = webdriver.Chrome()
# 打开测试网站
driver.get("file:///Users/hk/Documents/%E9%BB%91%E9%A9%AC2022%E5%B9%B4%E6%B5%8B%E8%AF%95/%E9%85%8D%E5%A5%97%E8%B5%84%E6%96%99/09%E3%80%81UI%E8%87%AA%E5%8A%A8%E5%8C%96%E6%B5%8B%E8%AF%95%E5%8F%8A%E9%BB%91%E9%A9%AC%E5%A4%B4%E6%9D%A1%E9%A1%B9%E7%9B%AE%E5%AE%9E%E6%88%98/UI%E8%87%AA%E5%8A%A8%E5%8C%96/web%E8%87%AA%E5%8A%A8%E5%8C%96%E5%B7%A5%E5%85%B7%E9%9B%86%E5%90%88/pagetest/%E6%B3%A8%E5%86%8CA.html")
# 精确查找访问新浪网站,点击的超链接是“新浪”
driver.find_element(By.LINK_TEXT,"新浪").click()
# 等待3秒
time.sleep(3)
# 退出
driver.quit()
运行结果
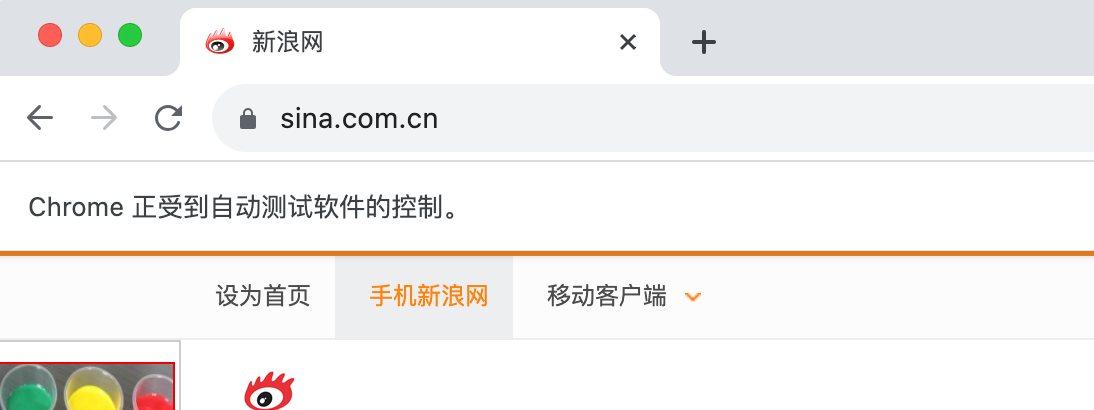
- 通过超链接的局部文本信息进行元素定位,主要用来定位a标签
- 定位方法:find_element(By.PARTIAL_LINK_TEXT,"value") # value表示的是a标签 的文本内容(模糊查找)
# 导包
import time
from selenium import webdriver
from selenium.webdriver.common.by import By
# 创建浏览器驱动
driver = webdriver.Chrome()
# 打开测试网站
driver.get("file:///Users/hk/Documents/%E9%BB%91%E9%A9%AC2022%E5%B9%B4%E6%B5%8B%E8%AF%95/%E9%85%8D%E5%A5%97%E8%B5%84%E6%96%99/09%E3%80%81UI%E8%87%AA%E5%8A%A8%E5%8C%96%E6%B5%8B%E8%AF%95%E5%8F%8A%E9%BB%91%E9%A9%AC%E5%A4%B4%E6%9D%A1%E9%A1%B9%E7%9B%AE%E5%AE%9E%E6%88%98/UI%E8%87%AA%E5%8A%A8%E5%8C%96/web%E8%87%AA%E5%8A%A8%E5%8C%96%E5%B7%A5%E5%85%B7%E9%9B%86%E5%90%88/pagetest/%E6%B3%A8%E5%86%8CA.html")
# 模糊查找访问新浪网站,点击的超链接是“访问 新浪 网站”
driver.find_element(By.PARTIAL_LINK_TEXT,"访问 新浪").click()
# 等待3秒
time.sleep(3)
# 退出
driver.quit()
运行结果同上不再赘述
3.3.7 定位一组元素
定位一组元素的方法:
find_elements(By.ID,"value")
find_elements(By.TAG_NAME,"value")
...
其它方法也只需要将 find_element 替换为 find_elements
定位一组元素返回的值是一个列表
可以通过下标来使用列表中的元素
下标是从0开始。
案例
使用tag_name定位密码输入框(第二个input标签),并输入:123456
实现代码
# 导包
import time
from selenium import webdriver
from selenium.webdriver.common.by import By
# 创建浏览器驱动
driver = webdriver.Chrome()
# 打开测试网站
driver.get("file:///Users/hk/Documents/%E9%BB%91%E9%A9%AC2022%E5%B9%B4%E6%B5%8B%E8%AF%95/%E9%85%8D%E5%A5%97%E8%B5%84%E6%96%99/09%E3%80%81UI%E8%87%AA%E5%8A%A8%E5%8C%96%E6%B5%8B%E8%AF%95%E5%8F%8A%E9%BB%91%E9%A9%AC%E5%A4%B4%E6%9D%A1%E9%A1%B9%E7%9B%AE%E5%AE%9E%E6%88%98/UI%E8%87%AA%E5%8A%A8%E5%8C%96/web%E8%87%AA%E5%8A%A8%E5%8C%96%E5%B7%A5%E5%85%B7%E9%9B%86%E5%90%88/pagetest/%E6%B3%A8%E5%86%8CA.html")
# 使用tag_name定位密码输入框(第二个input标签),并输入:123456
elements = driver.find_elements(By.TAG_NAME,"input")
elements[1].send_keys("123456")
# 等待3秒
time.sleep(3)
# 退出
driver.quit()
运行结果