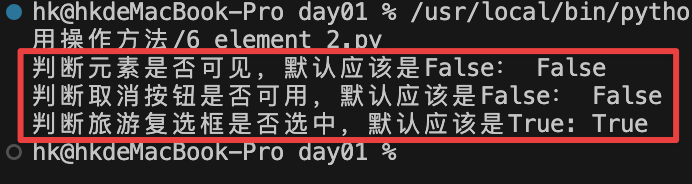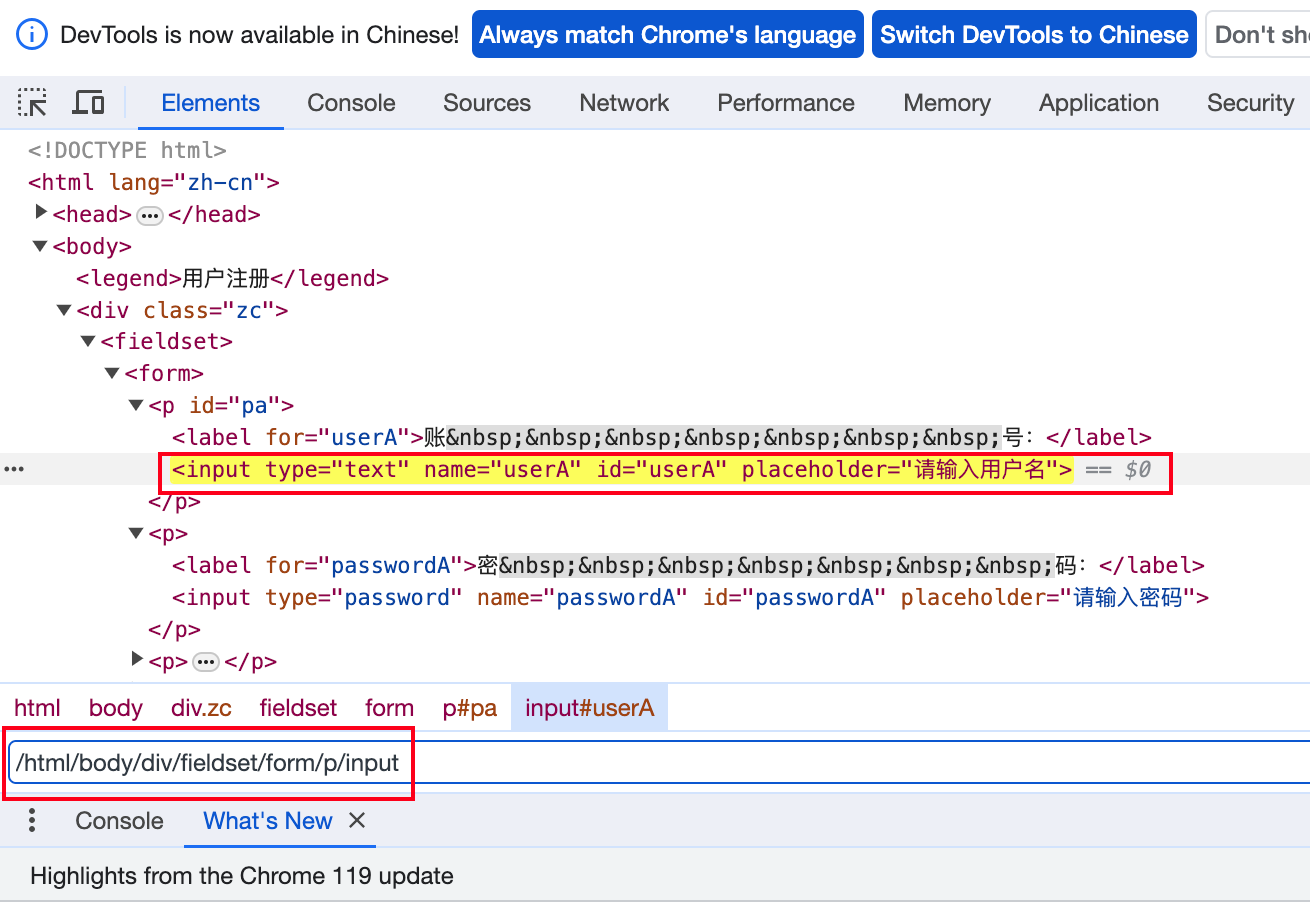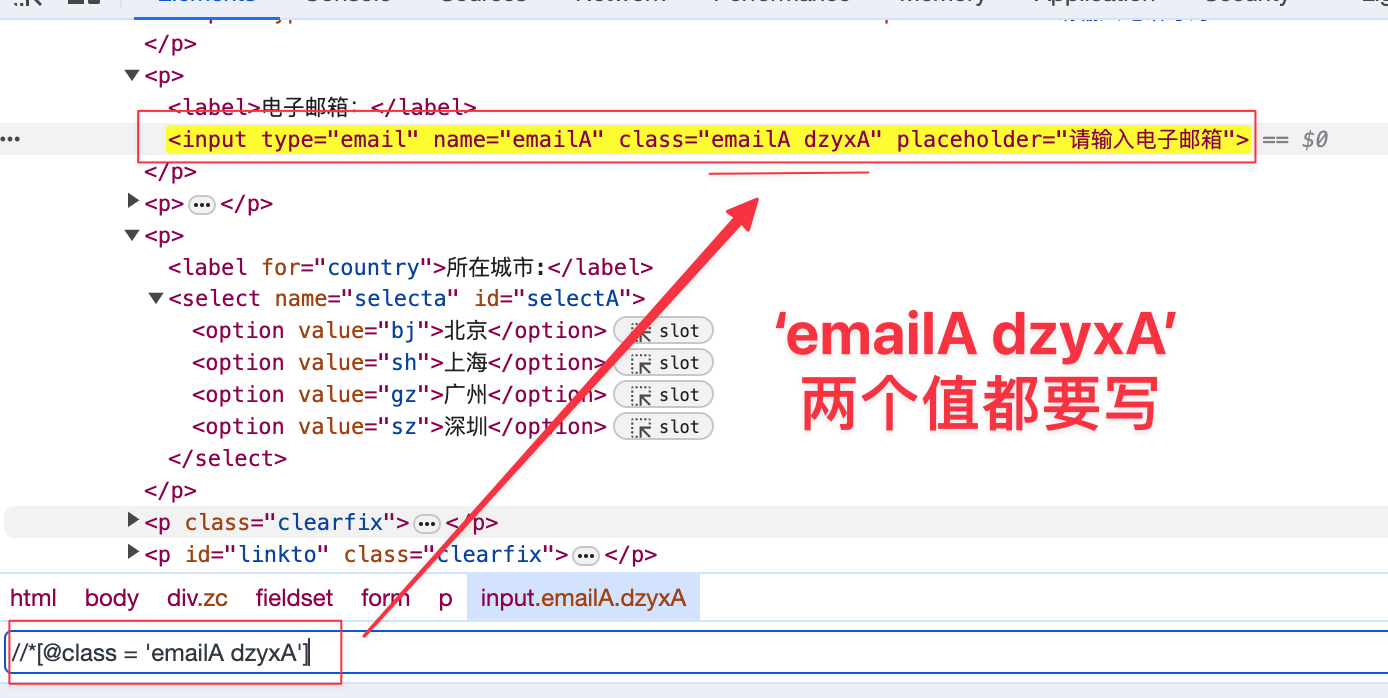web自动化(selenium)二
今日目标
- 掌握xpath和CSS元素定位方式
- 掌握元素及浏览器操作
一、元素定位Xpath、CSS
为什么要使用Xpath或者CSS?
因为在页面当中,有一些元素无法通过元素的信息精准的定位到,所以需要借助于Xpath和CSS
示例:
//通过name、class、tag_name无法定位到唯一的元素
<input type="submit" value="提交" />
1 、xpath元素定位
1.1 什么是xpath
总结:xpath是用来在xml文件中进行元素定位的标记语言,html是一种特殊的xml,所以xpath也可以用在html中
- 路径定位
- 属性定位
- 属性与逻辑结合
- 属性与层级结合
定位方法: find_element(By.XPATH,"value") # xpath表达式
按Ctrl+F 可以在搜索框对xpath和css表达式进行校验
1.2.1 路径定位
绝对路径 表达式是以 /html开头,元素的层级之间是以 / 分隔
相同层级的元素可以使用下标,下标是从1开始.
需要列出元素所经过的所有层级元素 , 工作当中, 一般不使用绝对路径
例:
/html/body/div/fieldset/form/p[1]/input相对路径 匹配任意层级的元素, 是以
//tag_name或者//*开头也可以使用下标,下标是从1开始。
例子:
//p[5]/button
案例
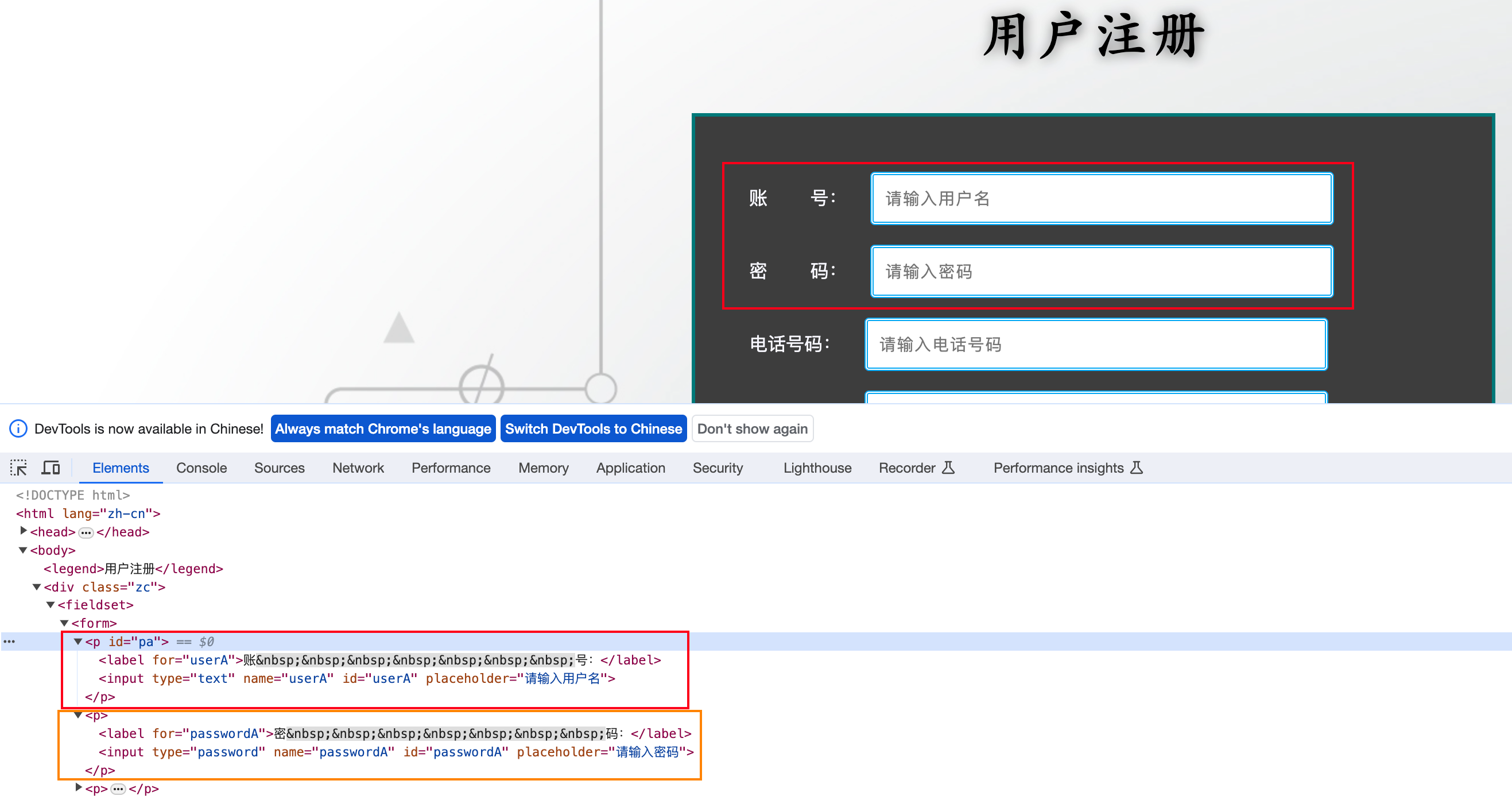
实现代码
# 导包
import time
from selenium import webdriver
from selenium.webdriver.common.by import By
# 创建浏览器驱动
driver = webdriver.Chrome()
# 打开测试网站
driver.get("file:///Users/hk/Documents/%E9%BB%91%E9%A9%AC2022%E5%B9%B4%E6%B5%8B%E8%AF%95/%E9%85%8D%E5%A5%97%E8%B5%84%E6%96%99/09%E3%80%81UI%E8%87%AA%E5%8A%A8%E5%8C%96%E6%B5%8B%E8%AF%95%E5%8F%8A%E9%BB%91%E9%A9%AC%E5%A4%B4%E6%9D%A1%E9%A1%B9%E7%9B%AE%E5%AE%9E%E6%88%98/UI%E8%87%AA%E5%8A%A8%E5%8C%96/web%E8%87%AA%E5%8A%A8%E5%8C%96%E5%B7%A5%E5%85%B7%E9%9B%86%E5%90%88/pagetest/%E6%B3%A8%E5%86%8CA.html")
# 使用绝对路径定位到输入用户名,并输入admin
driver.find_element(By.XPATH,"/html/body/div/fieldset/form/p/input").send_keys("admin")
# 使用相对路径定位到输入密码,并输入123
driver.find_element(By.XPATH,"//form/p[2]/input").send_keys("123")
# 等待3秒
time.sleep(3)
# 退出
driver.quit()
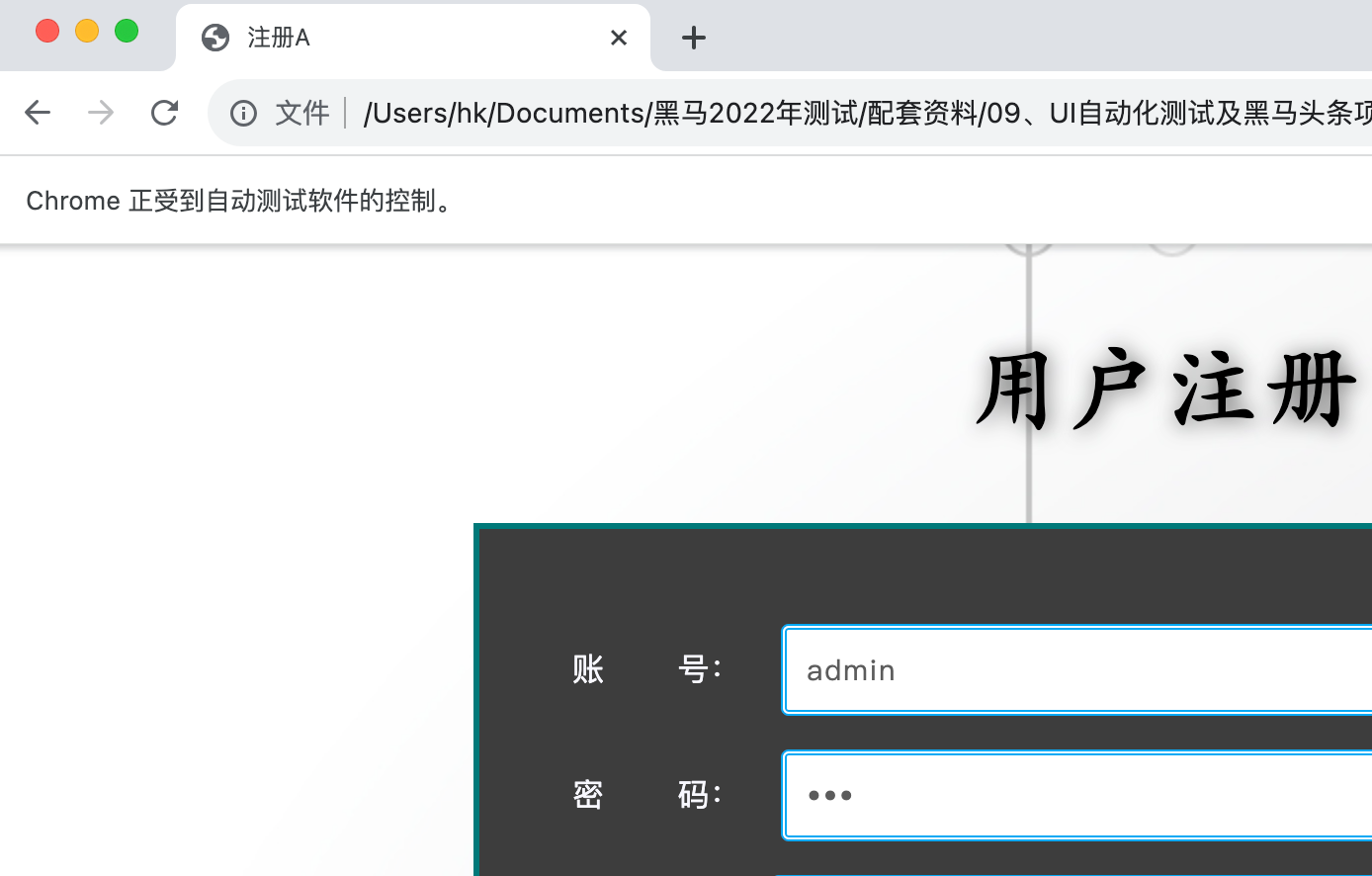
运行结果都比较简单,后续不再赘述。
1.2.2 元素属性定位
//*或者//tag_name//*[@attribute='value'] # attribute表示的是元素的属性名,value表示的是元素对应属性值
案例
利用元素的属性信息精确定位用户名输入框,并输入:admin
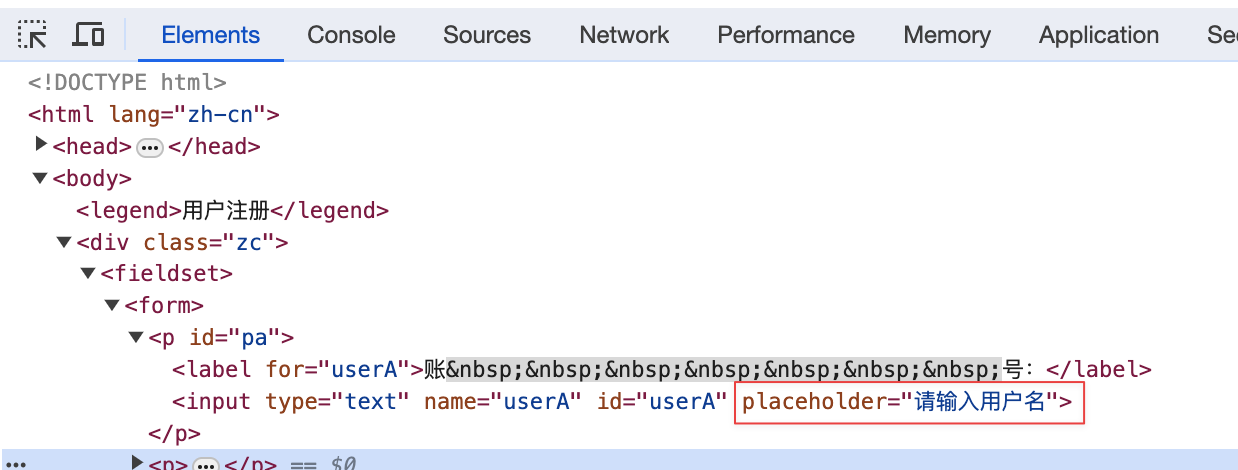
实现代码
# 导包
import time
from selenium import webdriver
from selenium.webdriver.common.by import By
# 创建浏览器驱动
driver = webdriver.Chrome()
# 打开测试网站
driver.get("file:///Users/hk/Documents/%E9%BB%91%E9%A9%AC2022%E5%B9%B4%E6%B5%8B%E8%AF%95/%E9%85%8D%E5%A5%97%E8%B5%84%E6%96%99/09%E3%80%81UI%E8%87%AA%E5%8A%A8%E5%8C%96%E6%B5%8B%E8%AF%95%E5%8F%8A%E9%BB%91%E9%A9%AC%E5%A4%B4%E6%9D%A1%E9%A1%B9%E7%9B%AE%E5%AE%9E%E6%88%98/UI%E8%87%AA%E5%8A%A8%E5%8C%96/web%E8%87%AA%E5%8A%A8%E5%8C%96%E5%B7%A5%E5%85%B7%E9%9B%86%E5%90%88/pagetest/%E6%B3%A8%E5%86%8CA.html")
# 利用元素的属性信息精确定位用户名输入框,并输入:admin
# 其中的"//*[@placeholder='请输入用户名']"也可以写为"//input[@placeholder='请输入用户名']"
driver.find_element(By.XPATH,"//*[@placeholder='请输入用户名']").send_keys("admin")
# 等待3秒
time.sleep(3)
# 退出
driver.quit()
注意:,不像使用CLASS_NAME时,只用其中一个即可。
1.2.3 属性与逻辑结合定位
//*或者//tag_name开头//*[@attribute1='value1' and @attribute2='value2'] #需要两个定位同时满足
案例
使用属性与逻辑结合定位策略,在test1对应的输入框里输入:admin
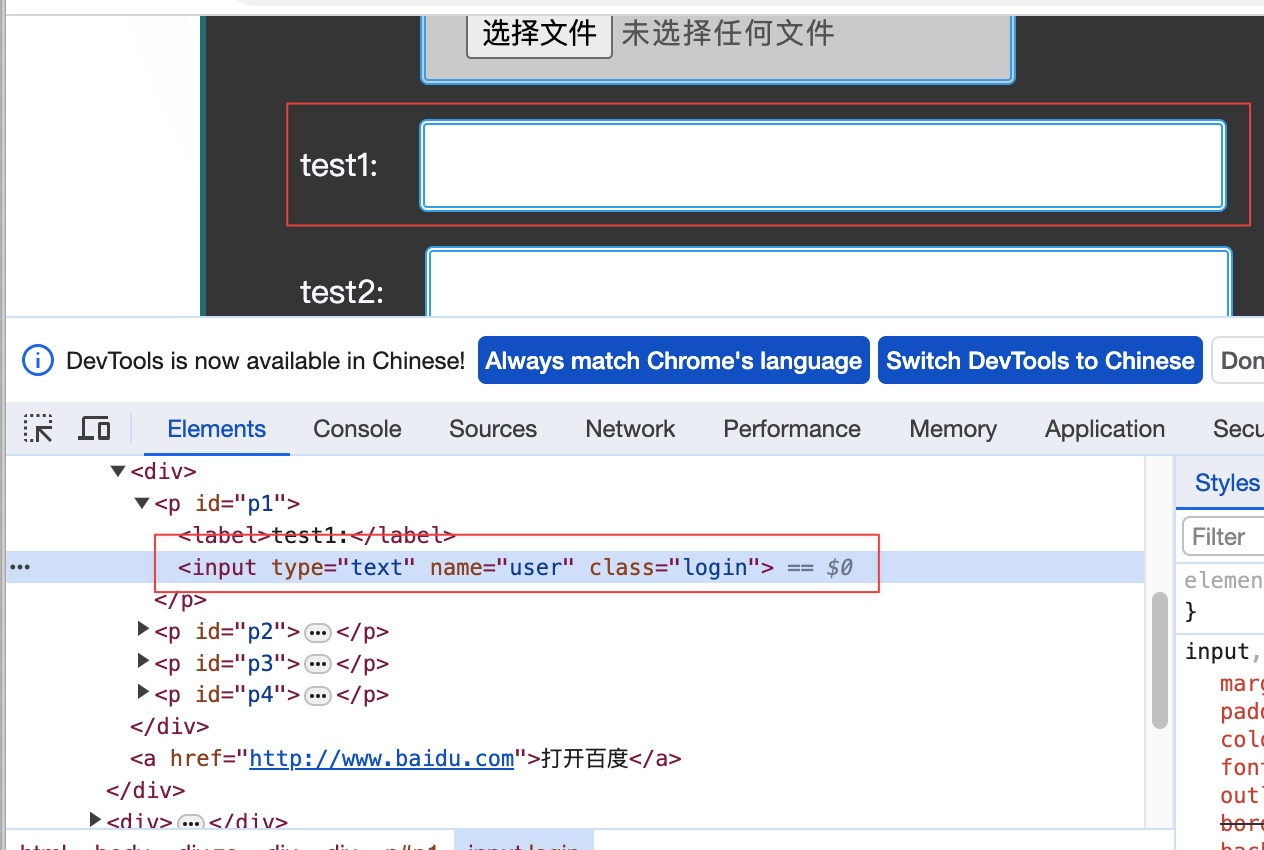
实现代码
# 导包
import time
from selenium import webdriver
from selenium.webdriver.common.by import By
# 创建浏览器驱动
driver = webdriver.Chrome()
# 打开测试网站
driver.get("file:///Users/hk/Documents/%E9%BB%91%E9%A9%AC2022%E5%B9%B4%E6%B5%8B%E8%AF%95/%E9%85%8D%E5%A5%97%E8%B5%84%E6%96%99/09%E3%80%81UI%E8%87%AA%E5%8A%A8%E5%8C%96%E6%B5%8B%E8%AF%95%E5%8F%8A%E9%BB%91%E9%A9%AC%E5%A4%B4%E6%9D%A1%E9%A1%B9%E7%9B%AE%E5%AE%9E%E6%88%98/UI%E8%87%AA%E5%8A%A8%E5%8C%96/web%E8%87%AA%E5%8A%A8%E5%8C%96%E5%B7%A5%E5%85%B7%E9%9B%86%E5%90%88/pagetest/%E6%B3%A8%E5%86%8CA.html")
# 使用属性与逻辑结合定位策略,在test1对应的输入框里输入:hello
driver.find_element(By.XPATH, "//input[@name = 'user' and @class = 'login']").send_keys("hello")
# 等待3秒
time.sleep(3)
# 退出
driver.quit()
1.2.4 属性与层级结合定位
- 是以
//*或者//tag_name开头,如//p[@id='p2']/input[1],意思是属性id值为p2的 p 元素中的第1个 input 子元素 - 在任意层给当中,都可以结合属性来使用
案例
使用层级与属性结合定位策略,在test1对应的输入框里输入:hello
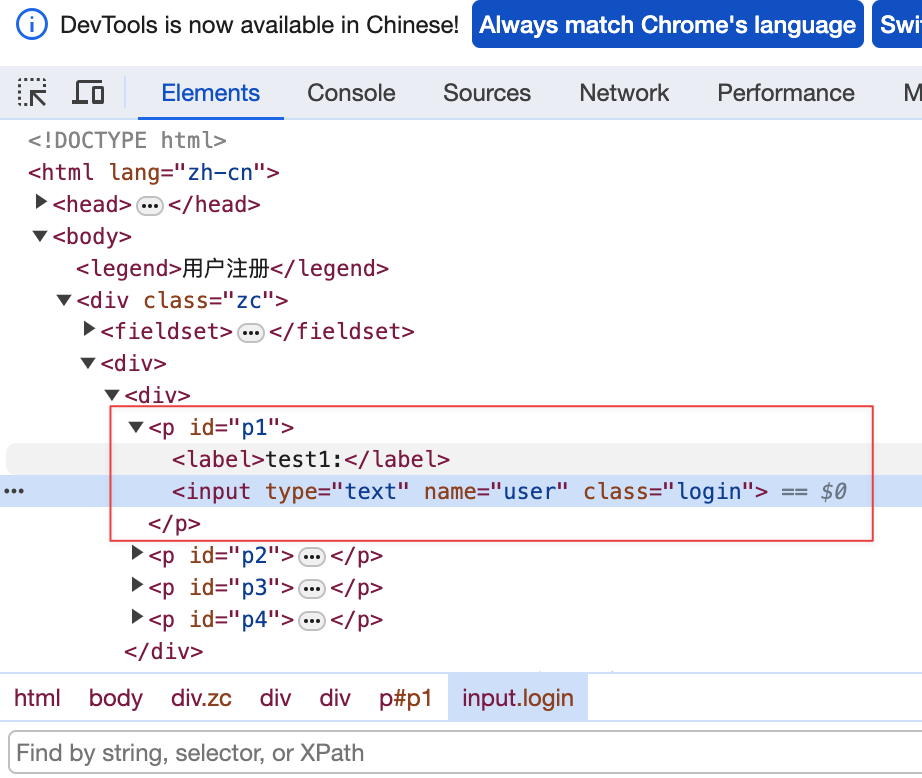
实现代码
# 导包
import time
from selenium import webdriver
from selenium.webdriver.common.by import By
# 创建浏览器驱动
driver = webdriver.Chrome()
# 打开测试网站
driver.get("file:///Users/hk/Documents/%E9%BB%91%E9%A9%AC2022%E5%B9%B4%E6%B5%8B%E8%AF%95/%E9%85%8D%E5%A5%97%E8%B5%84%E6%96%99/09%E3%80%81UI%E8%87%AA%E5%8A%A8%E5%8C%96%E6%B5%8B%E8%AF%95%E5%8F%8A%E9%BB%91%E9%A9%AC%E5%A4%B4%E6%9D%A1%E9%A1%B9%E7%9B%AE%E5%AE%9E%E6%88%98/UI%E8%87%AA%E5%8A%A8%E5%8C%96/web%E8%87%AA%E5%8A%A8%E5%8C%96%E5%B7%A5%E5%85%B7%E9%9B%86%E5%90%88/pagetest/%E6%B3%A8%E5%86%8CA.html")
# 使用层级与属性结合定位策略,在test1对应的输入框里输入:hello
# 这里的"//p[@id='p1']/input"等同于"//p[@id='p1']/input[1]"
driver.find_element(By.XPATH, "//p[@id='p1']/input").send_keys("hello")
# 等待3秒
time.sleep(3)
# 退出
driver.quit()
1.2.5 XPATH扩展
//*[text() = 'value']value表示的是要定位的元素的全部文本内容(精确查找)。
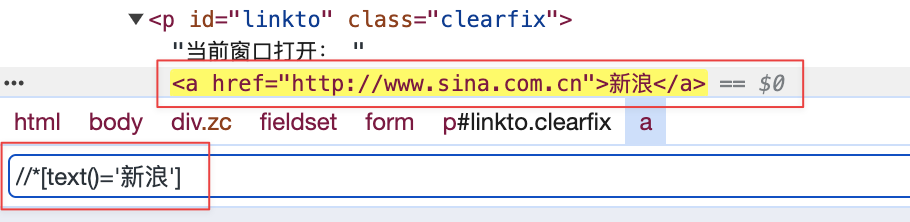
//*[contains(@attribute,'value')]attribute表示的属性名称, value表示的是字符串,要定位的元素中,attribute属性的属性值包含了value的内容。
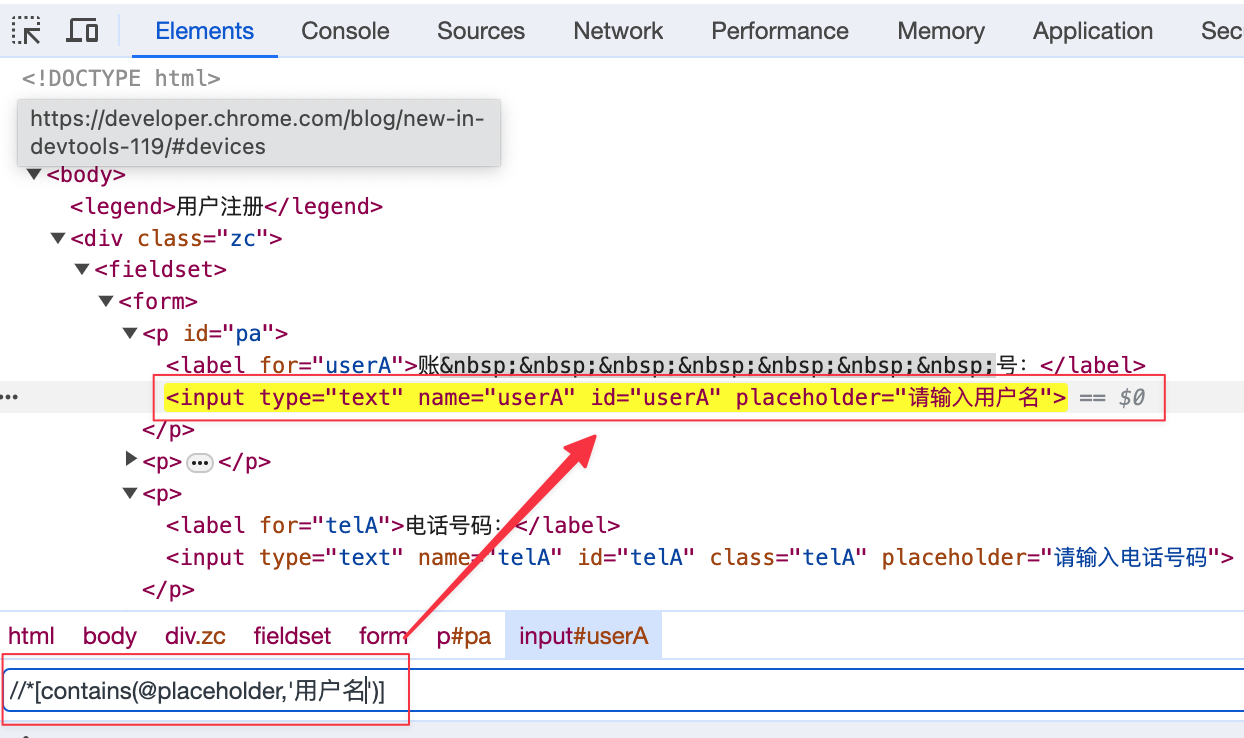
//*[starts-with(@attribute,'value')]attribute表示的属性名称, value表示的是字符串,要定位的元素,attribute属性的属性值是以value开头
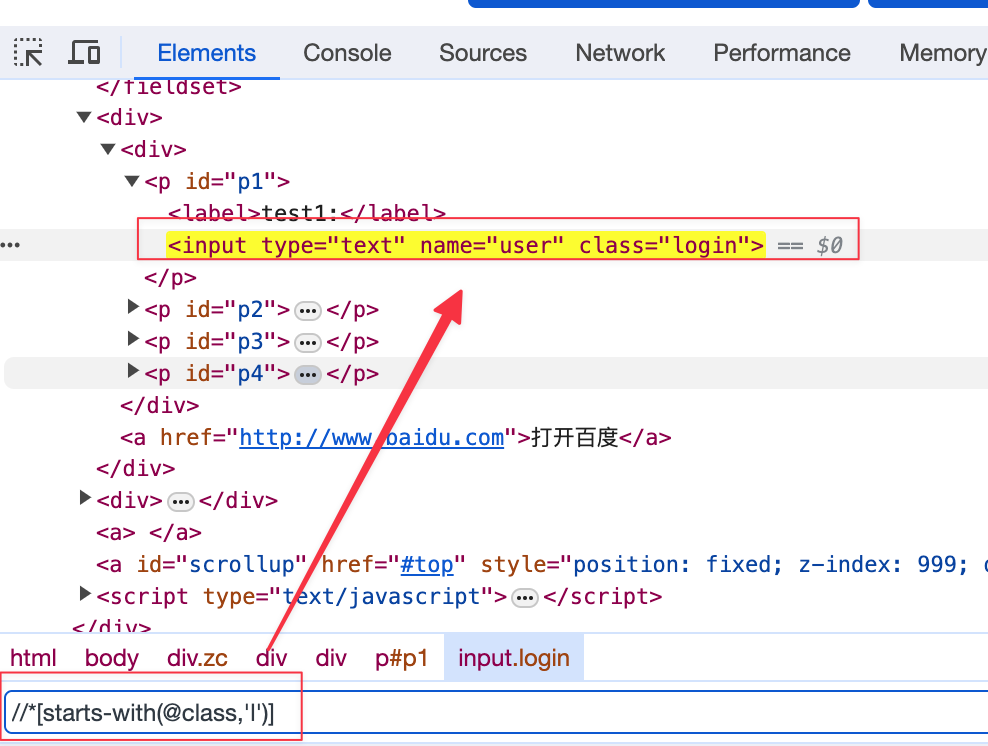
2、CSS定位
2.1 什么是CSS
总结:css是可以用来在selenium中定位元素的
CSS定位元素的方法: find_element(By.CSS_SELECTOR, 'value') # value表示的是CSS选择器表达式
虽然CSS比xpath定位更快,但在实际工作中,更推荐使用xpath定位,因为xpath在使用路径定位时可以支持元素下标,如:input[1],但CSS不支持。
- id选择器
- class选择器
- 元素选择器
- 属性选择器
- 层级选择器
2.2.1 id选择器
表达式:
#id(其中 # 表示通过元素的ID属性进行元素选择 id 表示的的id属性的属性值)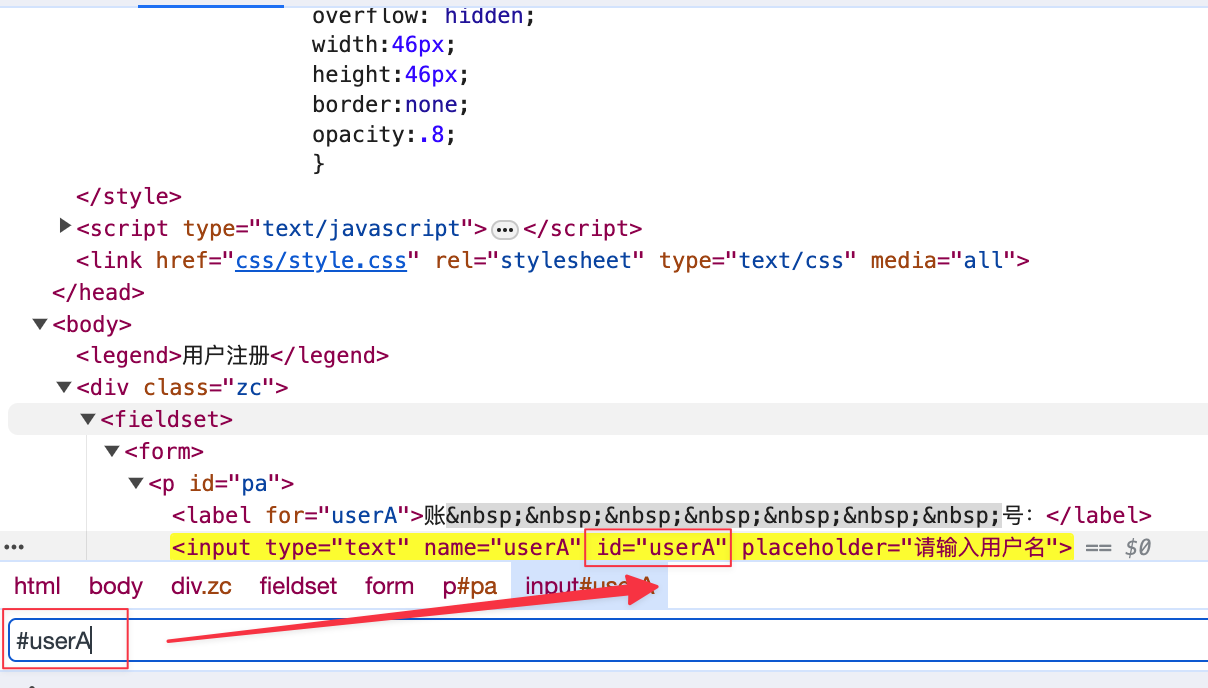
2.2.2 class选择器
- 表达式:
.class(其中.表示通过元素的class属性进行元素选择, class表示的class属性的)
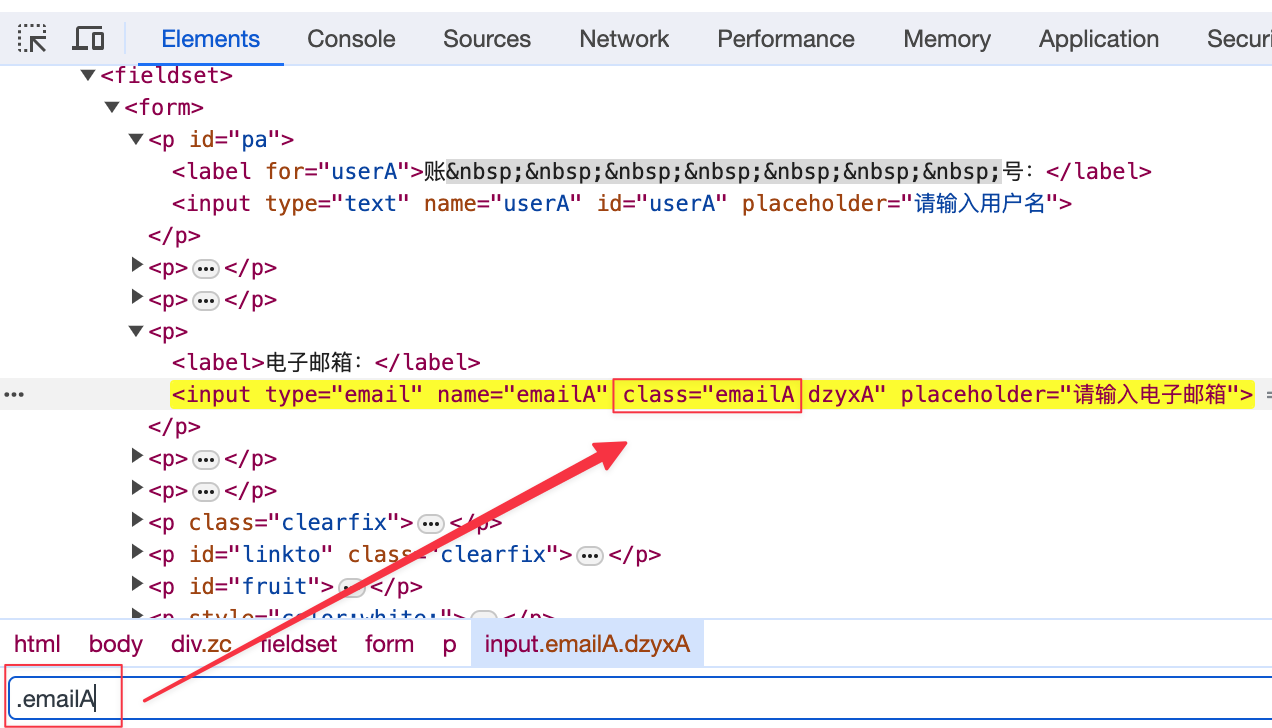
案例
通过css的id选择器定位用户名输入框,输入admin
通过css的class选择器定位电子邮箱输入框,输入123@qq.com
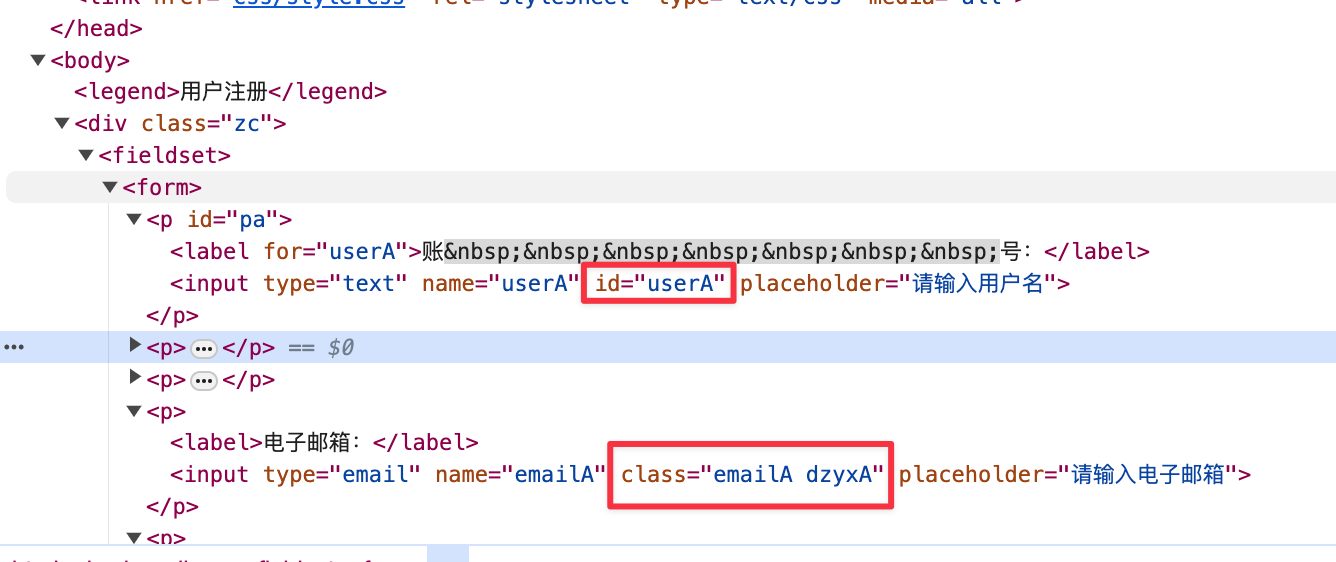
实现代码
# 导包
import time
from selenium import webdriver
from selenium.webdriver.common.by import By
# 创建浏览器驱动
driver = webdriver.Chrome()
# 打开测试网站
driver.get("file:///Users/hk/Documents/%E9%BB%91%E9%A9%AC2022%E5%B9%B4%E6%B5%8B%E8%AF%95/%E9%85%8D%E5%A5%97%E8%B5%84%E6%96%99/09%E3%80%81UI%E8%87%AA%E5%8A%A8%E5%8C%96%E6%B5%8B%E8%AF%95%E5%8F%8A%E9%BB%91%E9%A9%AC%E5%A4%B4%E6%9D%A1%E9%A1%B9%E7%9B%AE%E5%AE%9E%E6%88%98/UI%E8%87%AA%E5%8A%A8%E5%8C%96/web%E8%87%AA%E5%8A%A8%E5%8C%96%E5%B7%A5%E5%85%B7%E9%9B%86%E5%90%88/pagetest/%E6%B3%A8%E5%86%8CA.html")
# 通过css的id选择器定位用户名输入框,输入admin
driver.find_element(By.CSS_SELECTOR,"#userA").send_keys("admin")
# 通过css的class选择器定位电子邮箱输入框,输入123@qq.com
driver.find_element(By.CSS_SELECTOR,".dzyxA").send_keys("123@qq.com")
# 等待3秒
time.sleep(3)
# 退出
driver.quit()
2.2.3 元素选择器
- 就是通过元素标签名称来选择元素 。
- 表达式:
tag_name(相同名称的标签太多,不推荐使用)
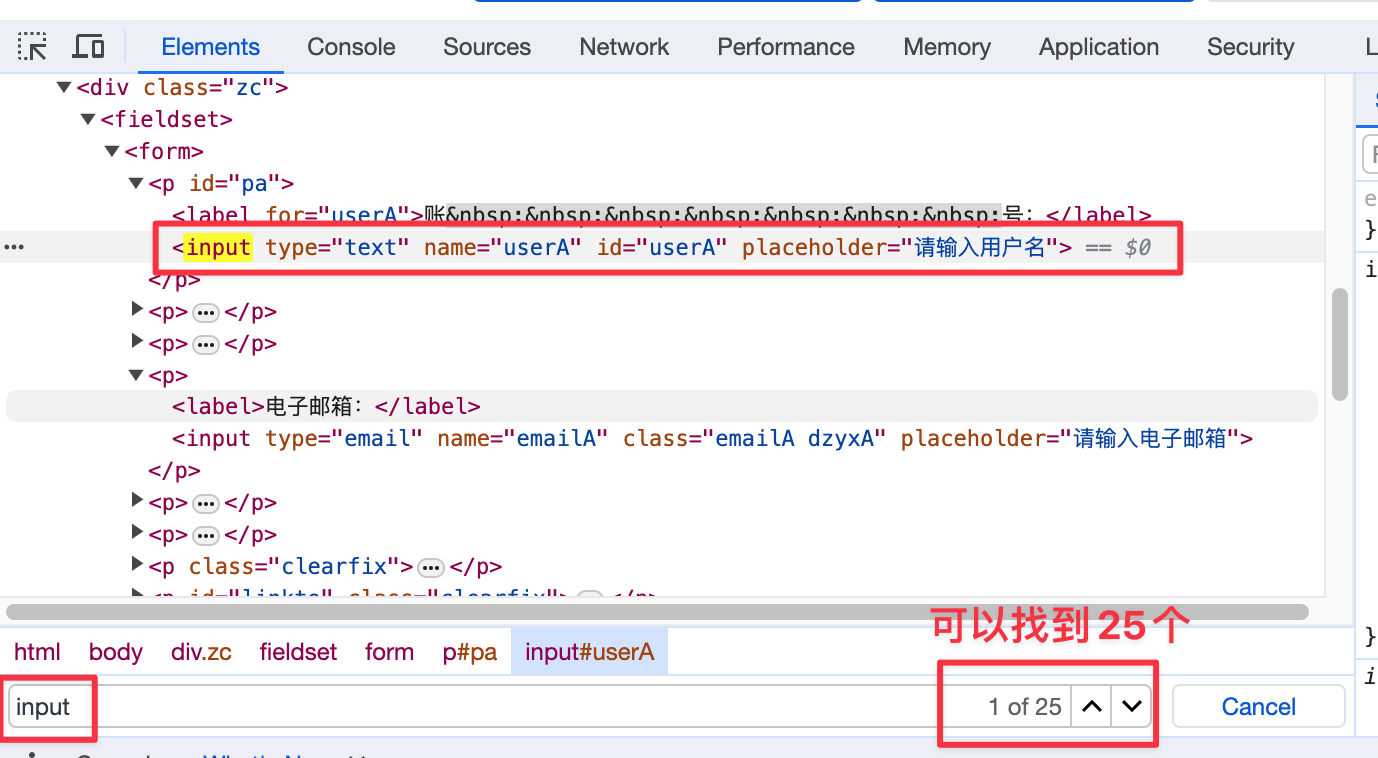
2.2.4 属性选择器
就是通过元素的属性来选择元素。
表达式:
[attribute='value'](attribute 表示的是属性名称,value表示的是属性值 )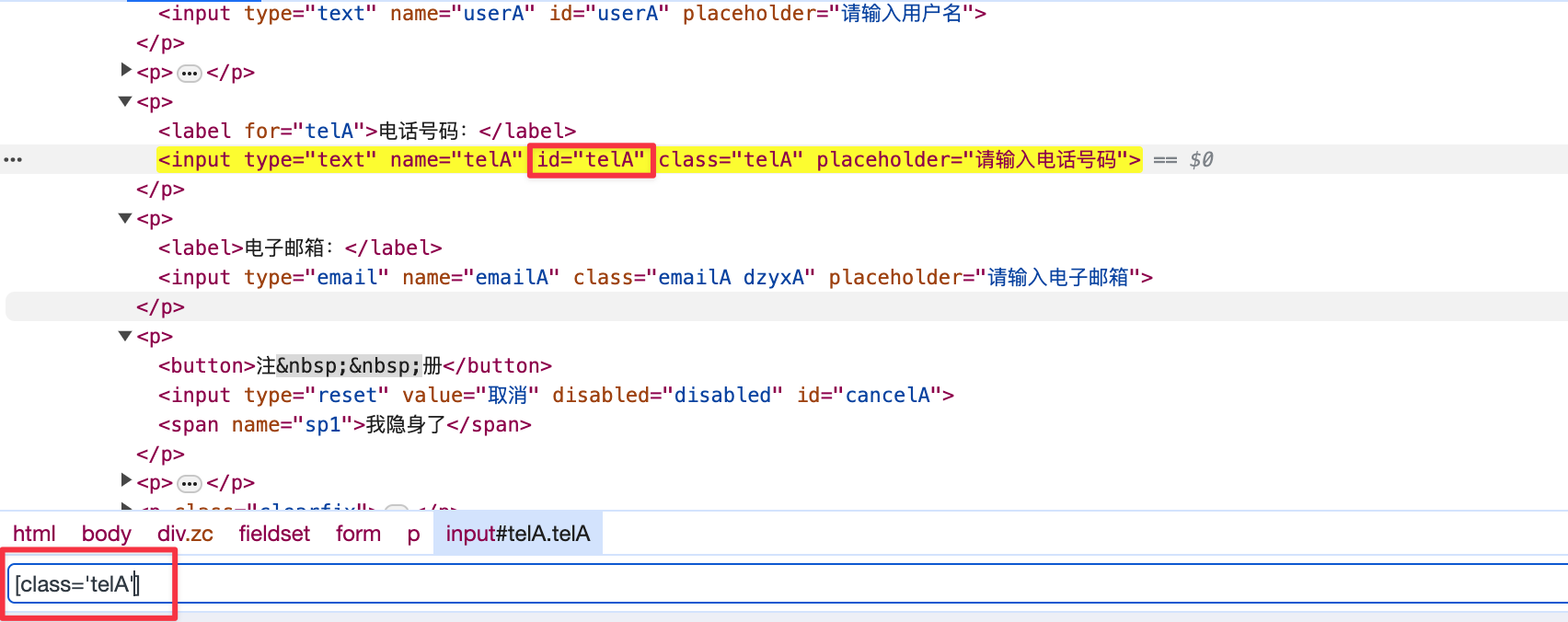
,像下面的电子邮箱,就要写为:
[class='emailA dzyxA']
案例
通过css的元素选择器定位用户名输入框,输入admin
通过css的属性选择器定位电子邮箱输入框,输入123@qq.com
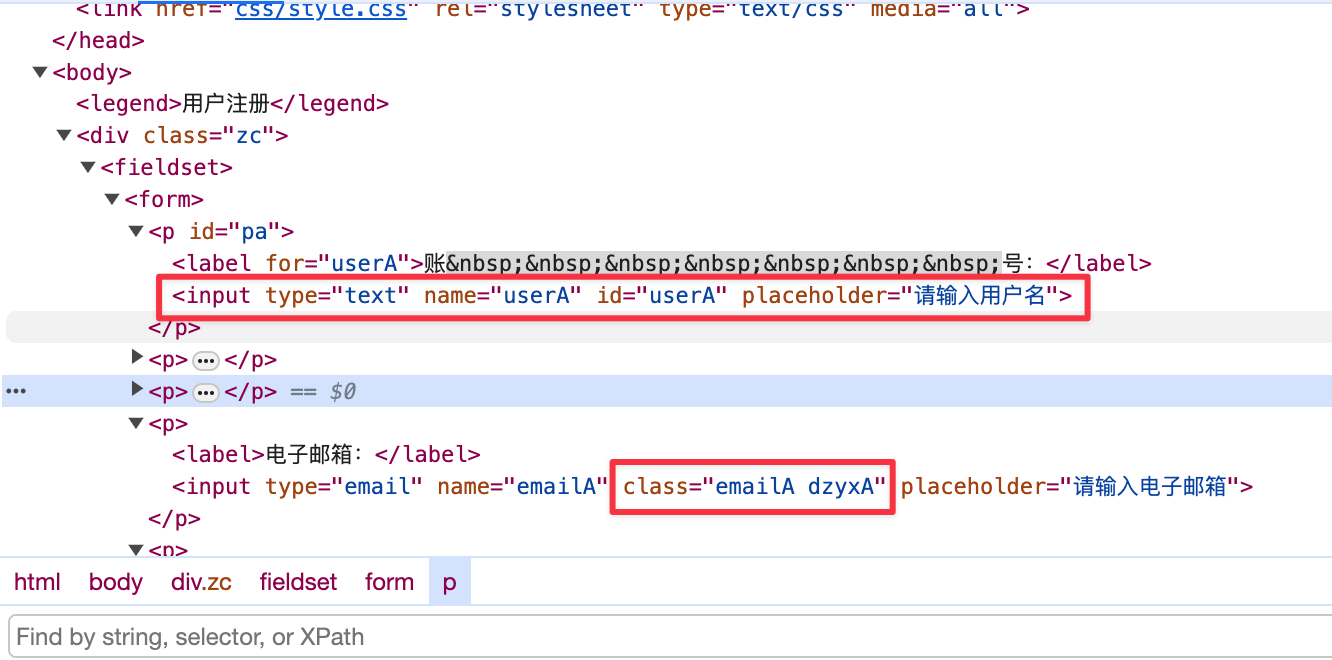
实现代码
# 导包
import time
from selenium import webdriver
from selenium.webdriver.common.by import By
# 创建浏览器驱动
driver = webdriver.Chrome()
# 打开测试网站
driver.get("file:///Users/hk/Documents/%E9%BB%91%E9%A9%AC2022%E5%B9%B4%E6%B5%8B%E8%AF%95/%E9%85%8D%E5%A5%97%E8%B5%84%E6%96%99/09%E3%80%81UI%E8%87%AA%E5%8A%A8%E5%8C%96%E6%B5%8B%E8%AF%95%E5%8F%8A%E9%BB%91%E9%A9%AC%E5%A4%B4%E6%9D%A1%E9%A1%B9%E7%9B%AE%E5%AE%9E%E6%88%98/UI%E8%87%AA%E5%8A%A8%E5%8C%96/web%E8%87%AA%E5%8A%A8%E5%8C%96%E5%B7%A5%E5%85%B7%E9%9B%86%E5%90%88/pagetest/%E6%B3%A8%E5%86%8CA.html")
# 通过css的元素选择器定位用户名输入框,输入admin
# 这里的input有很多个,多个时取第一个,也就是输入用户名的输入框
driver.find_element(By.CSS_SELECTOR,"input").send_keys("admin")
# 通过css的属性选择器定位电子邮箱输入框,输入123@qq.com
driver.find_element(By.CSS_SELECTOR,"[class='emailA dzyxA']").send_keys("123@qq.com")
# 等待3秒
time.sleep(3)
# 退出
driver.quit()
2.2.5 层级选择器
父子层级关系选择器
表达式:
element1>element2(通过element1来找element2,)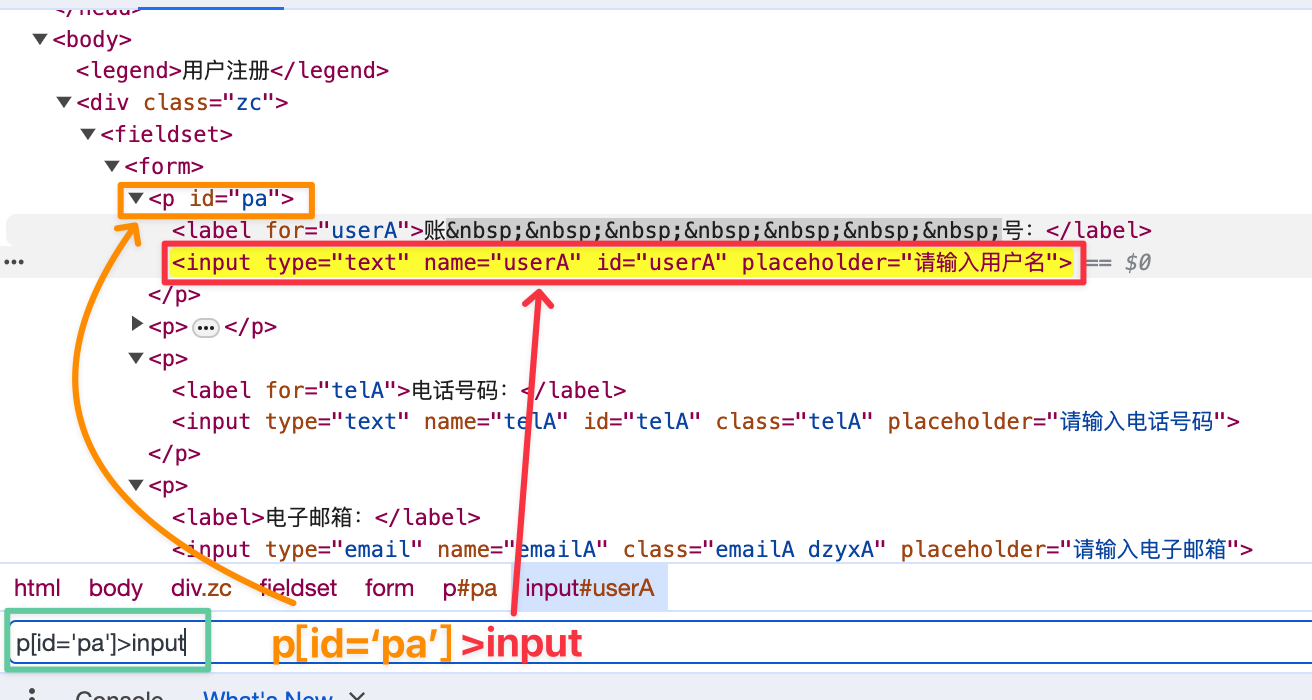
这里的
p[id='pa']>input也可以写为#pa>input。写法多种多样,我们多练习就好。
隔代层级关系选择器
- 表达式:
element1 element2(通过element1来找element2, )
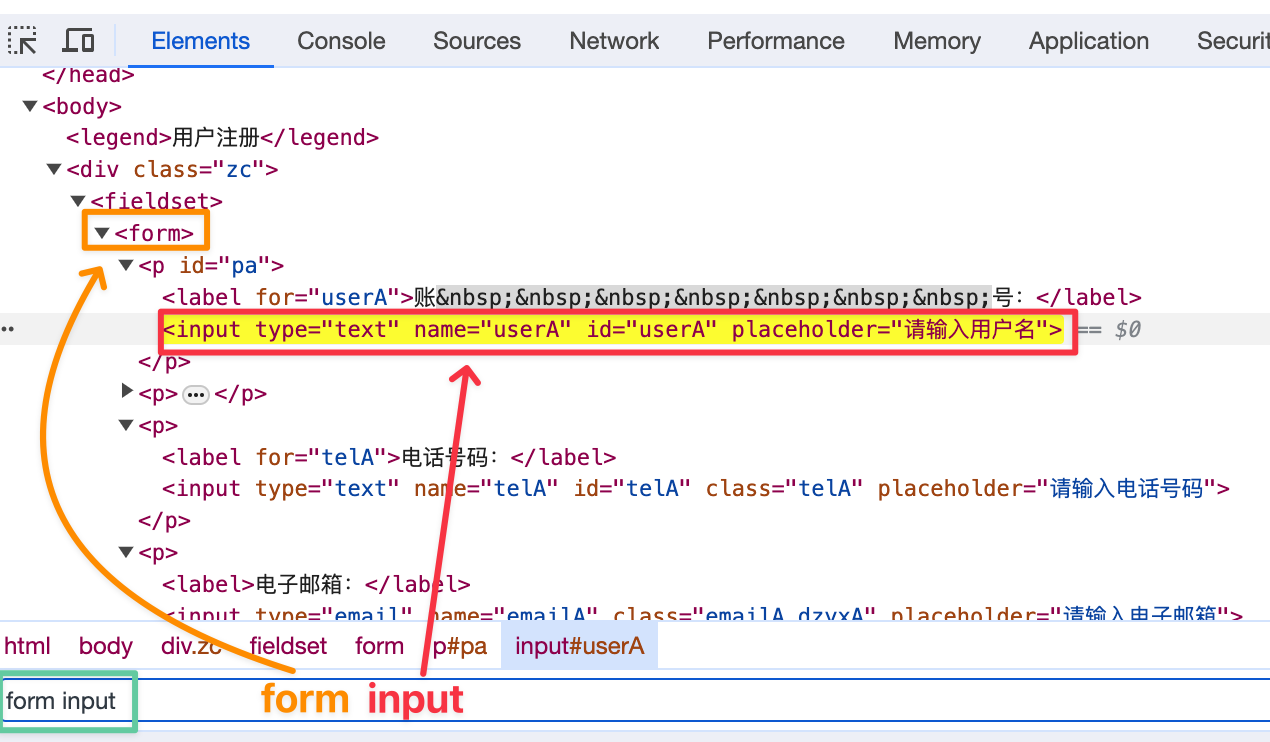
中间可以隔别的层次元素,但是是他的后代元素就行。
案例
通过css的层级选择器定位用户名输入框输入admin

实现代码
# 导包
import time
from selenium import webdriver
from selenium.webdriver.common.by import By
# 创建浏览器驱动
driver = webdriver.Chrome()
# 打开测试网站
driver.get("file:///Users/hk/Documents/%E9%BB%91%E9%A9%AC2022%E5%B9%B4%E6%B5%8B%E8%AF%95/%E9%85%8D%E5%A5%97%E8%B5%84%E6%96%99/09%E3%80%81UI%E8%87%AA%E5%8A%A8%E5%8C%96%E6%B5%8B%E8%AF%95%E5%8F%8A%E9%BB%91%E9%A9%AC%E5%A4%B4%E6%9D%A1%E9%A1%B9%E7%9B%AE%E5%AE%9E%E6%88%98/UI%E8%87%AA%E5%8A%A8%E5%8C%96/web%E8%87%AA%E5%8A%A8%E5%8C%96%E5%B7%A5%E5%85%B7%E9%9B%86%E5%90%88/pagetest/%E6%B3%A8%E5%86%8CA.html")
# 通过css的层级选择器定位用户名输入框输入admin
driver.find_element(By.CSS_SELECTOR,".zc #userA").send_keys("admin")
# 等待3秒
time.sleep(3)
# 退出
driver.quit()
2.2.6 CSS扩展
input[type^='p'] input表示标签名称,type表示属性名称, p表示的文本内容
查找元素type属性值是以p开头的元素
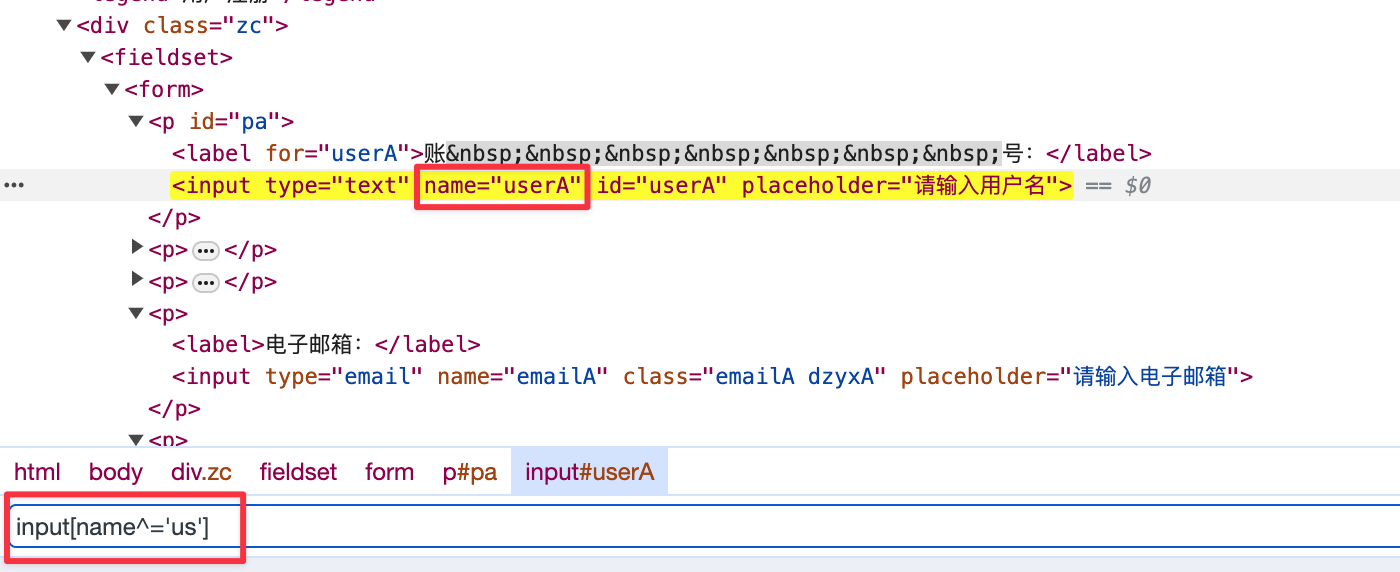
input[type$='d'] input表示标签名称,type表示属性名称, d表示的文本内容
查找元素type属性值以d结尾的元素
input[type*='w'] input表示标签名称,type表示属性名称, w表示的文本内容
查找元素type属性值包含w的元素
其它两种差不多,不再赘述。
3、XPath与CSS类似功能对比
| 定位方式 | XPath | css |
|---|---|---|
| 元素名 | //input | input |
| id | //input[@id='userA'] | #userA |
| class | //*[@class='telA'] | .telA |
| 属性 | 1.//*[text()="xxx"]2. //input[starts-with(@attribute,'xxx')]3. //input[contains(@attribute,'xxx')] | 1.input[type^='p']2. input[type$='d']3. input[type*='w'] |
二、元素常用操作及浏览器常用操作方法
1、元素常用操作
- 点击操作
element.click()element表示的是元素对象 - 输入操作
element.send_keys("value")element表示的是元素对象, value表示的是要输入的内容 - 清除操作
element.clear()element表示的是元素对象. 将输入框里面的内容全部清除。
案例
1).通过脚本执行输入用户名:admin;密码:123456;电话号码:18611111111;电子邮件:123@qq.com
2).间隔3秒,修改电话号码为:18600000000
实现步骤
# 导包
import time
from selenium import webdriver
# 创建浏览器驱动对象
from selenium.webdriver.common.by import By
driver = webdriver.Chrome()
# 打开测试网站
driver.get("file:///D:/software/UI%E8%87%AA%E5%8A%A8%E5%8C%96%E6%B5%8B%E8%AF%95%E5%B7%A5%E5%85%B7/web%E8%87%AA%E5%8A%A8%E5%8C%96%E5%B7%A5%E5%85%B7%E9%9B%86%E5%90%88/pagetest/%E6%B3%A8%E5%86%8CA.html")
# 1).通过脚本执行输入用户名:admin;密码:123456;电话号码:18611111111;电子邮件:123@qq.com
driver.find_element(By.ID, "userA").send_keys("admin")
driver.find_element(By.ID, "passwordA").send_keys("123456")
driver.find_element(By.CSS_SELECTOR, ".telA").send_keys("18611111111")
driver.find_element(By.XPATH, "//*[@class='emailA dzyxA']").send_keys("123@qq.com")
# 2).间隔3秒,修改电话号码为:18600000000
time.sleep(3)
driver.find_element(By.CSS_SELECTOR, ".telA").clear()
time.sleep(3)
driver.find_element(By.CSS_SELECTOR, ".telA").send_keys("18600000000")
# 等待3S
time.sleep(3)
# 退出
driver.quit()
2、浏览器常用操作方法
- 实例化浏览器驱动之后,就可以调用窗口最大化的方法
set_window_size(width, height)设置浏览器窗口大小 --> 设置浏览器宽、高(像素点)set_window_position(x, y)设置浏览器窗口位置 --> 设置浏览器位置x,y是一个坐标点,通过此坐标点确定浏览器最左上角的位置,以此确定浏览器在屏幕上的位置。
x, y不能超过屏幕的分辨率大小
案例
1.窗口最大化
2.设置窗口大小
3.设置窗口位置
实现代码
# 导包
import time
from selenium import webdriver
# 创建浏览器驱动
driver = webdriver.Chrome()
# 1.窗口最大化
driver.maximize_window()
# 打开测试网站
driver.get("file:///Users/hk/Documents/%E9%BB%91%E9%A9%AC2022%E5%B9%B4%E6%B5%8B%E8%AF%95/%E9%85%8D%E5%A5%97%E8%B5%84%E6%96%99/09%E3%80%81UI%E8%87%AA%E5%8A%A8%E5%8C%96%E6%B5%8B%E8%AF%95%E5%8F%8A%E9%BB%91%E9%A9%AC%E5%A4%B4%E6%9D%A1%E9%A1%B9%E7%9B%AE%E5%AE%9E%E6%88%98/UI%E8%87%AA%E5%8A%A8%E5%8C%96/web%E8%87%AA%E5%8A%A8%E5%8C%96%E5%B7%A5%E5%85%B7%E9%9B%86%E5%90%88/pagetest/%E6%B3%A8%E5%86%8CA.html")
time.sleep(3)
# 2.设置窗口大小
driver.set_window_size(500, 500)
time.sleep(3)
# 3.设置窗口位置
driver.set_window_position(300, 300)
# 等待3秒
time.sleep(3)
# 退出
driver.quit()
运行结果
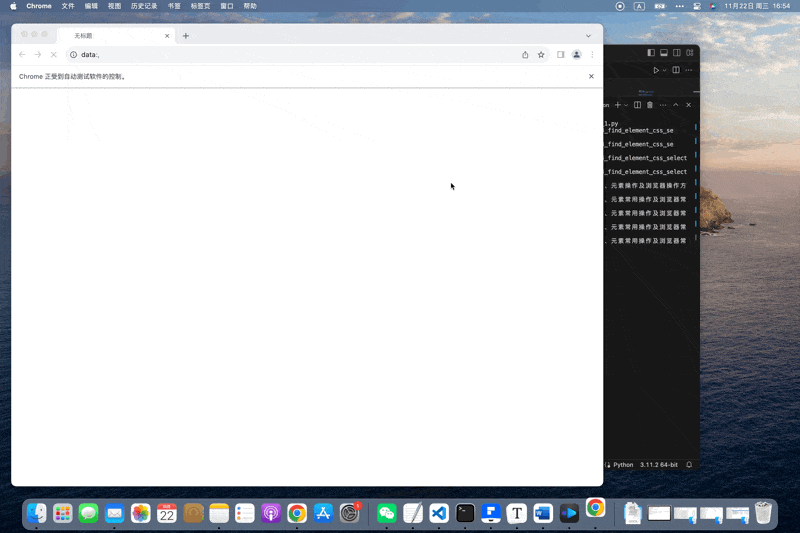
- back() 后退 --> 模拟浏览器后退按钮
- forward() 前进 --> 模拟浏览器前进按钮
- refresh() 刷新 --> 模拟浏览器F5刷新
- close() 关闭当前窗口 --> 模拟点击浏览器关闭按钮
- quit() 关闭浏览器驱动对象 --> 关闭所有程序启动的窗口
案例
1.窗口最大化
2.在注册A页面中点击 新浪网站
3.调用浏览器的后退
4.再调用浏览器的前进
5.再调用浏览器的后退
6.点击访问新浪网站
7.再调用关闭按钮
实现代码
import time
from selenium import webdriver
# 创建浏览器驱动对象
from selenium.webdriver.common.by import By
driver = webdriver.Chrome()
# 1.窗口最大化
driver.maximize_window()
# 打开测试网站
driver.get("file:///D:/software/UI%E8%87%AA%E5%8A%A8%E5%8C%96%E6%B5%8B%E8%AF%95%E5%B7%A5%E5%85%B7/web%E8%87%AA%E5%8A%A8%E5%8C%96%E5%B7%A5%E5%85%B7%E9%9B%86%E5%90%88/pagetest/%E6%B3%A8%E5%86%8CA.html")
# 2.在注册A页面中点击 新浪网站
driver.find_element(By.CSS_SELECTOR, "#linkto>a").click()
# 3.调用浏览器的后退
time.sleep(3)
driver.back()
# 4.再调用浏览器的前进
time.sleep(3)
driver.forward()
# 5.再调用浏览器的后退
time.sleep(3)
driver.back()
# 6.点击访问新浪网站
driver.find_element(By.XPATH, "//*[text()='访问 新浪 网站']").click()
time.sleep(3)
# 7.再调用关闭按钮
driver.close()
time.sleep(3)
# 等待3S
time.sleep(3)
# 退出
driver.quit()
运行结果
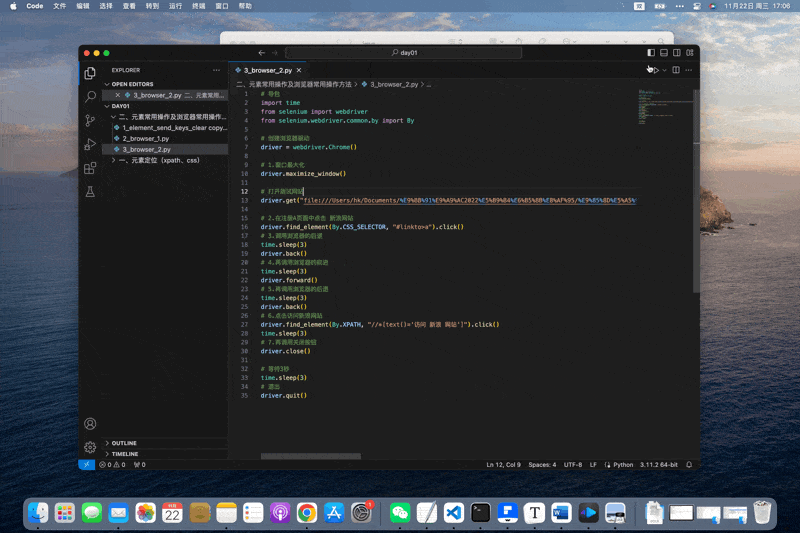
- title 获取页面title
- current_url 获取当前页面URL
案例
1.窗口最大化
2.获取页面标题
3.获取页面的URL地址
实现代码
# 导包
import time
from selenium import webdriver
from selenium.webdriver.common.by import By
# 创建浏览器驱动
driver = webdriver.Chrome()
# 1.窗口最大化
driver.maximize_window()
# 打开测试网站
driver.get("file:///Users/hk/Documents/%E9%BB%91%E9%A9%AC2022%E5%B9%B4%E6%B5%8B%E8%AF%95/%E9%85%8D%E5%A5%97%E8%B5%84%E6%96%99/09%E3%80%81UI%E8%87%AA%E5%8A%A8%E5%8C%96%E6%B5%8B%E8%AF%95%E5%8F%8A%E9%BB%91%E9%A9%AC%E5%A4%B4%E6%9D%A1%E9%A1%B9%E7%9B%AE%E5%AE%9E%E6%88%98/UI%E8%87%AA%E5%8A%A8%E5%8C%96/web%E8%87%AA%E5%8A%A8%E5%8C%96%E5%B7%A5%E5%85%B7%E9%9B%86%E5%90%88/pagetest/%E6%B3%A8%E5%86%8CA.html")
# 2.获取页面标题
print(driver.title)
# 3.获取页面的URL地址
print(driver.current_url)
# 等待3秒
time.sleep(3)
# 退出
driver.quit()
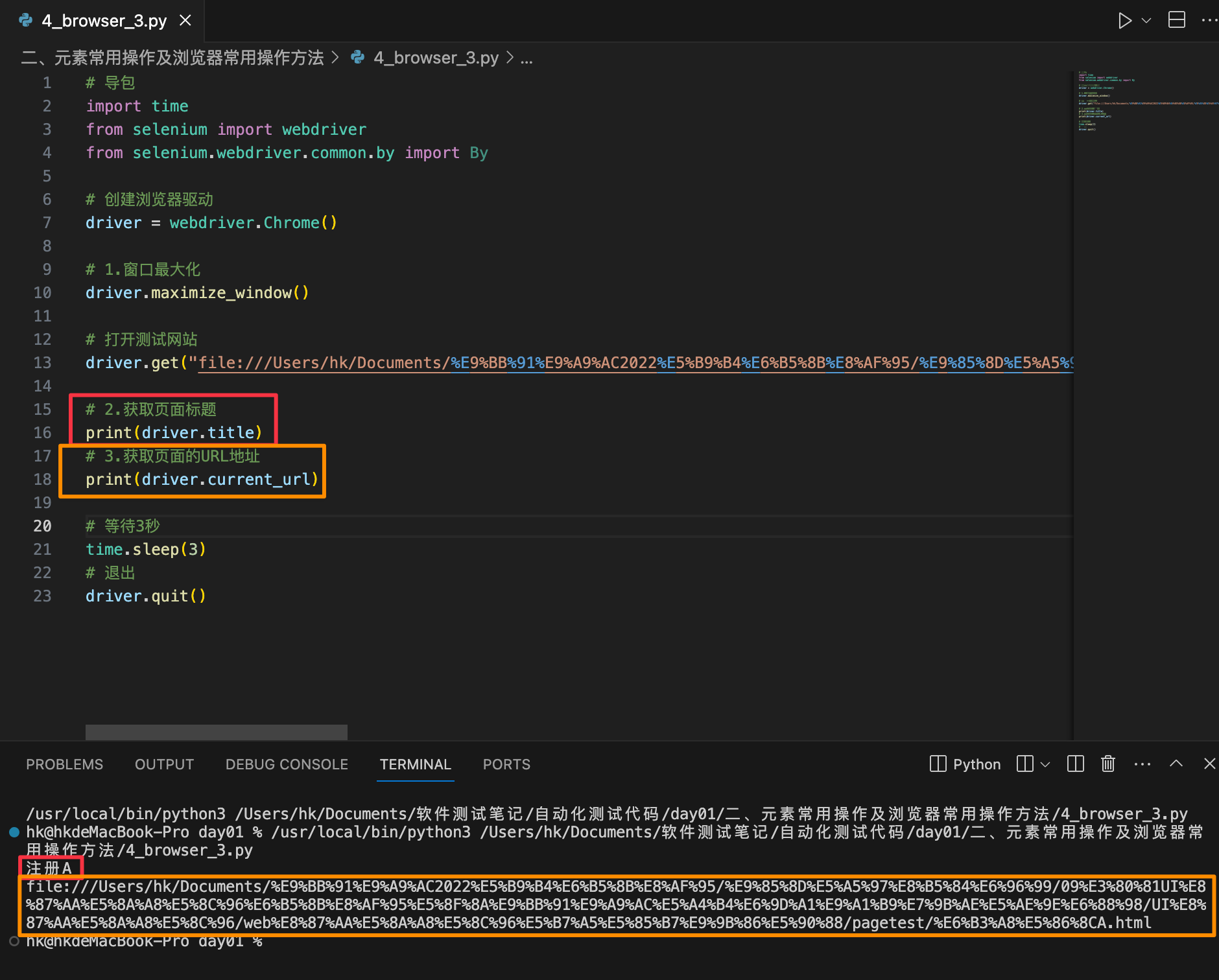
3、获取元素信息
这篇在第三天进行学习。
为什么要学习获取元素信息的方法
主要为了获取相关的信息进行断言,判断自动化用例最终的执行结果。
获取元素常用的方法
| 编号 | 方法 | 说明 |
|---|---|---|
| 1 | size | 返回元素大小 |
| 2 | text | 获取元素的文本 |
| 3 | get_attribute("xxx") | 获取属性值,传递的参数为元素的属性名 |
| 4 | is_displayed() | 判断元素是否可见 |
| 5 | is_enabled() | 判断元素是否可用 |
| 6 | is_selected() | 判断元素是否选中,用来检查复选框或单选按钮是否被选中 |
提示:
size、text为属性时,调用不加括号;如:xxx.size
使用
- size 获取元素的大小 返回的是一个字典,里面包含元素高度和宽度的值,通常用于图片,输入框等
- text 获取元素的文本内容
- get_attribute("attribute") 获取元素对应属性名称的属性值 , attribute表示的是属性名
案例
1).获取用户名输入框的大小
2).获取页面上第一个超链接的文本内容
3).获取页面上第一个超链接的地址
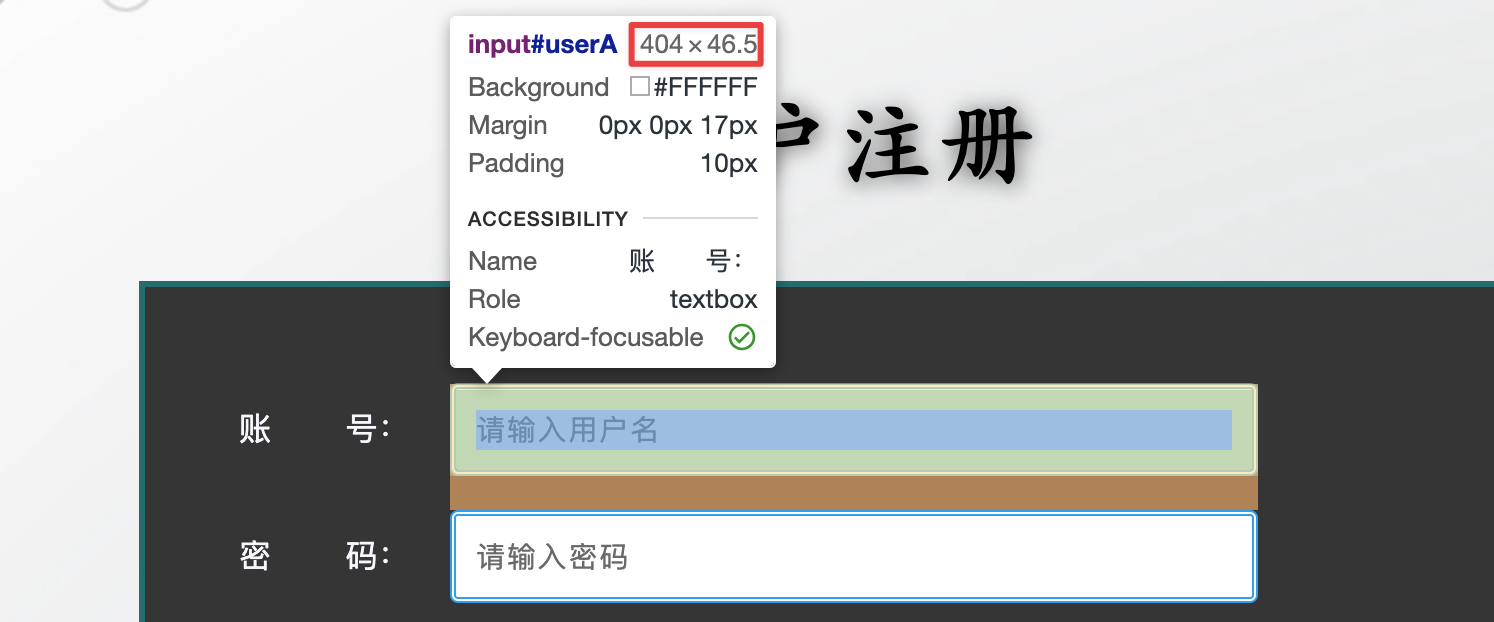

实现代码
# 导包
import time
from selenium import webdriver
from selenium.webdriver.common.by import By
# 实例化浏览器驱动
driver = webdriver.Chrome()
driver.maximize_window()
# 打开测试网站
driver.get("file:///Users/hk/Documents/%E9%BB%91%E9%A9%AC2022%E5%B9%B4%E6%B5%8B%E8%AF%95/%E9%85%8D%E5%A5%97%E8%B5%84%E6%96%99/09%E3%80%81UI%E8%87%AA%E5%8A%A8%E5%8C%96%E6%B5%8B%E8%AF%95%E5%8F%8A%E9%BB%91%E9%A9%AC%E5%A4%B4%E6%9D%A1%E9%A1%B9%E7%9B%AE%E5%AE%9E%E6%88%98/UI%E8%87%AA%E5%8A%A8%E5%8C%96/web%E8%87%AA%E5%8A%A8%E5%8C%96%E5%B7%A5%E5%85%B7%E9%9B%86%E5%90%88/pagetest/%E6%B3%A8%E5%86%8CA.html")
# 1).获取用户名输入框的大小
print(driver.find_element(By.ID, "userA").size)
# 2).获取页面上第一个超链接的文本内容
print(driver.find_element(By.LINK_TEXT, "新浪").text)
# 3).获取页面上第一个超链接的地址
print(driver.find_element(By.LINK_TEXT, "新浪").get_attribute("href"))
# 等待3S
time.sleep(3)
# 退出浏览器驱动
driver.quit()
运行结果
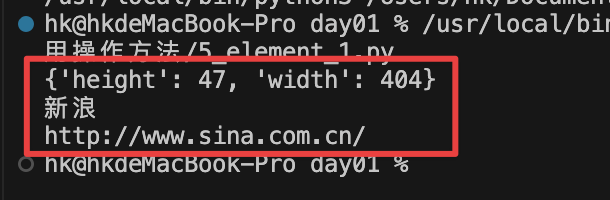
- is_displayed() 判断元素是否可见 返回值为true或者false
- is_enabled() 判断元素是否可用,返回值为true或者false
- is_selected() 判断复选框或者单选框是否被选中,返回值为true或者false
案例
1).判断页面中的span标签是否可见
2).判断页面中取消按钮是否可用
3).判断页面中'旅游'对应的复选框是否为选中的状态
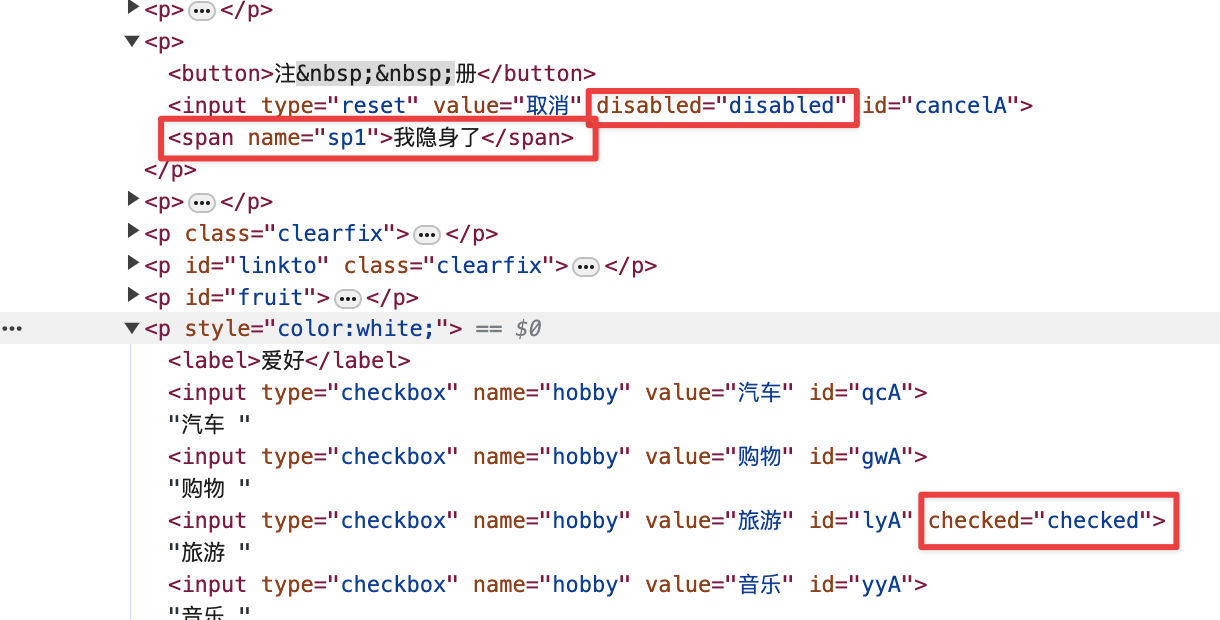
实现代码
# 导包
import time
from selenium import webdriver
from selenium.webdriver.common.by import By
# 实例化浏览器驱动
driver = webdriver.Chrome()
driver.maximize_window()
# 打开测试网站
driver.get("file:///D:/software/UI%E8%87%AA%E5%8A%A8%E5%8C%96%E6%B5%8B%E8%AF%95%E5%B7%A5%E5%85%B7/web%E8%87%AA%E5%8A%A8%E5%8C%96%E5%B7%A5%E5%85%B7%E9%9B%86%E5%90%88/pagetest/%E6%B3%A8%E5%86%8CA.html")
# 1).判断页面中的span标签是否可见
print("判断元素是否可见,默认应该是False:", driver.find_element(By.NAME, "sp1").is_displayed())
# 2).判断页面中取消按钮是否可用
print("判断取消按钮是否可用,默认应该是False:", driver.find_element(By.ID, "cancelA").is_enabled())
# 3).判断页面中'旅游'对应的复选框是否为选中的状态
print("判断旅游复选框是否选中,默认应该是True:", driver.find_element(By.ID, "lyA").is_selected())
# 等待3S
time.sleep(3)
# 退出浏览器驱动
driver.quit()
运行结果