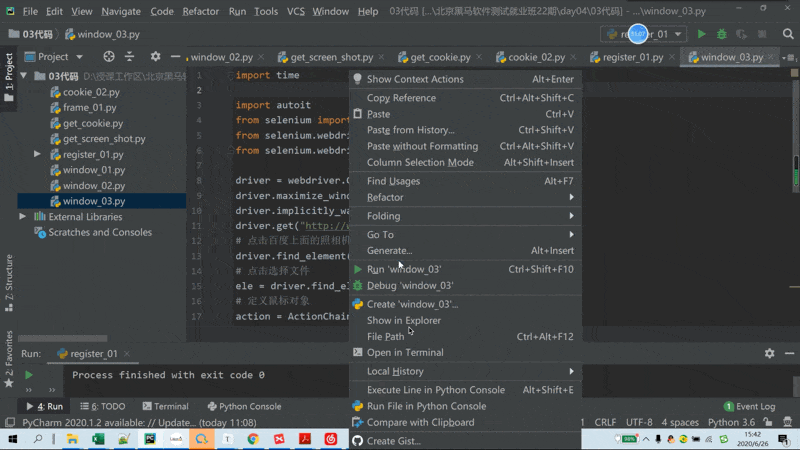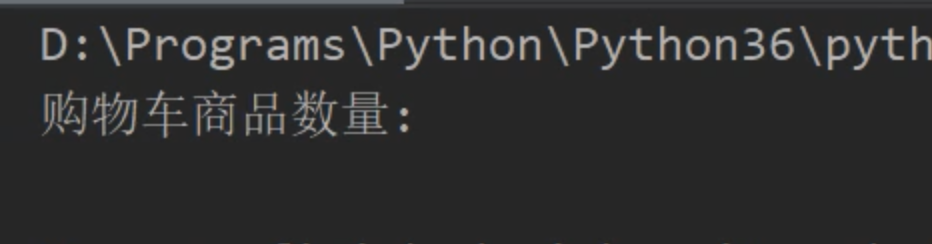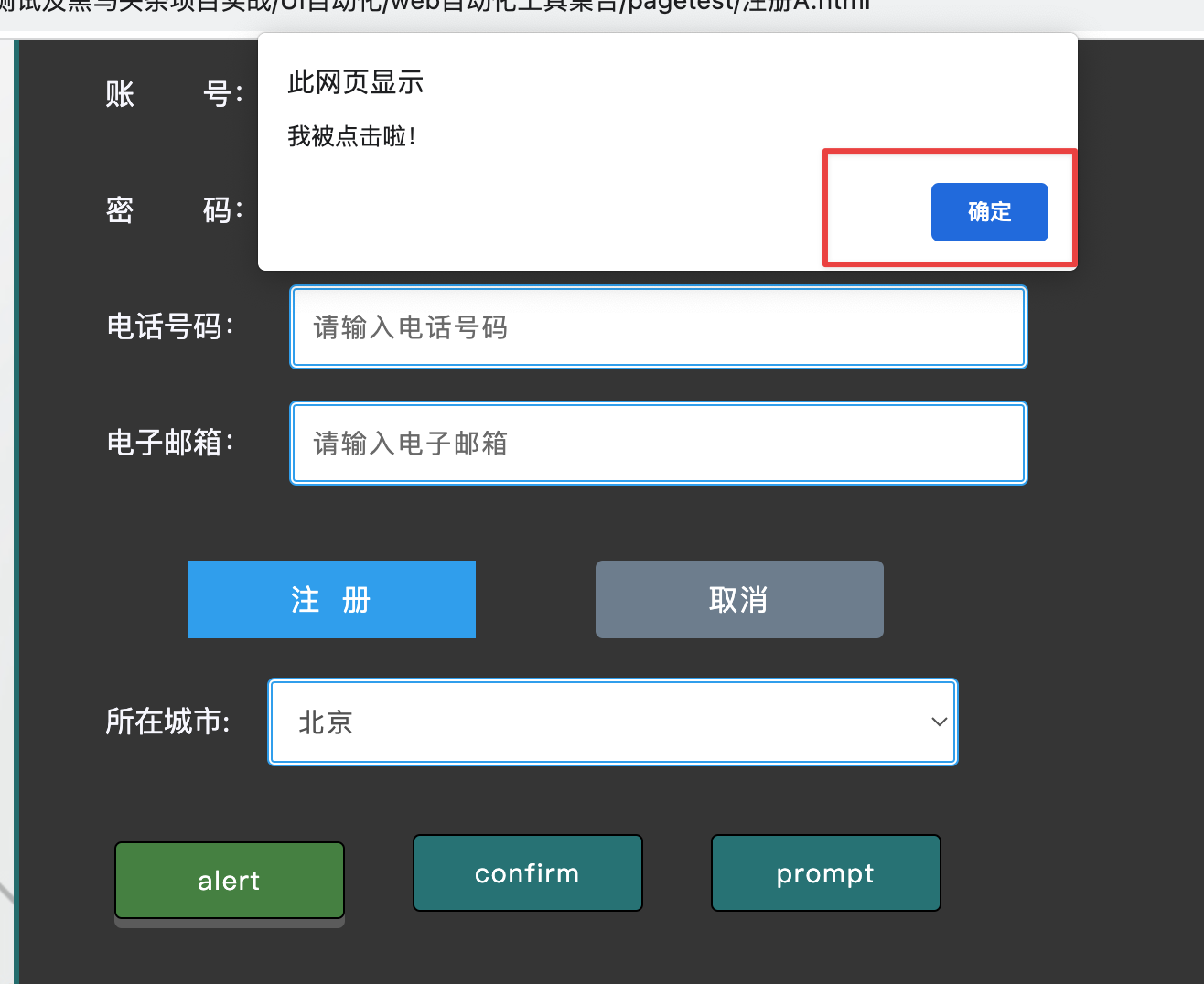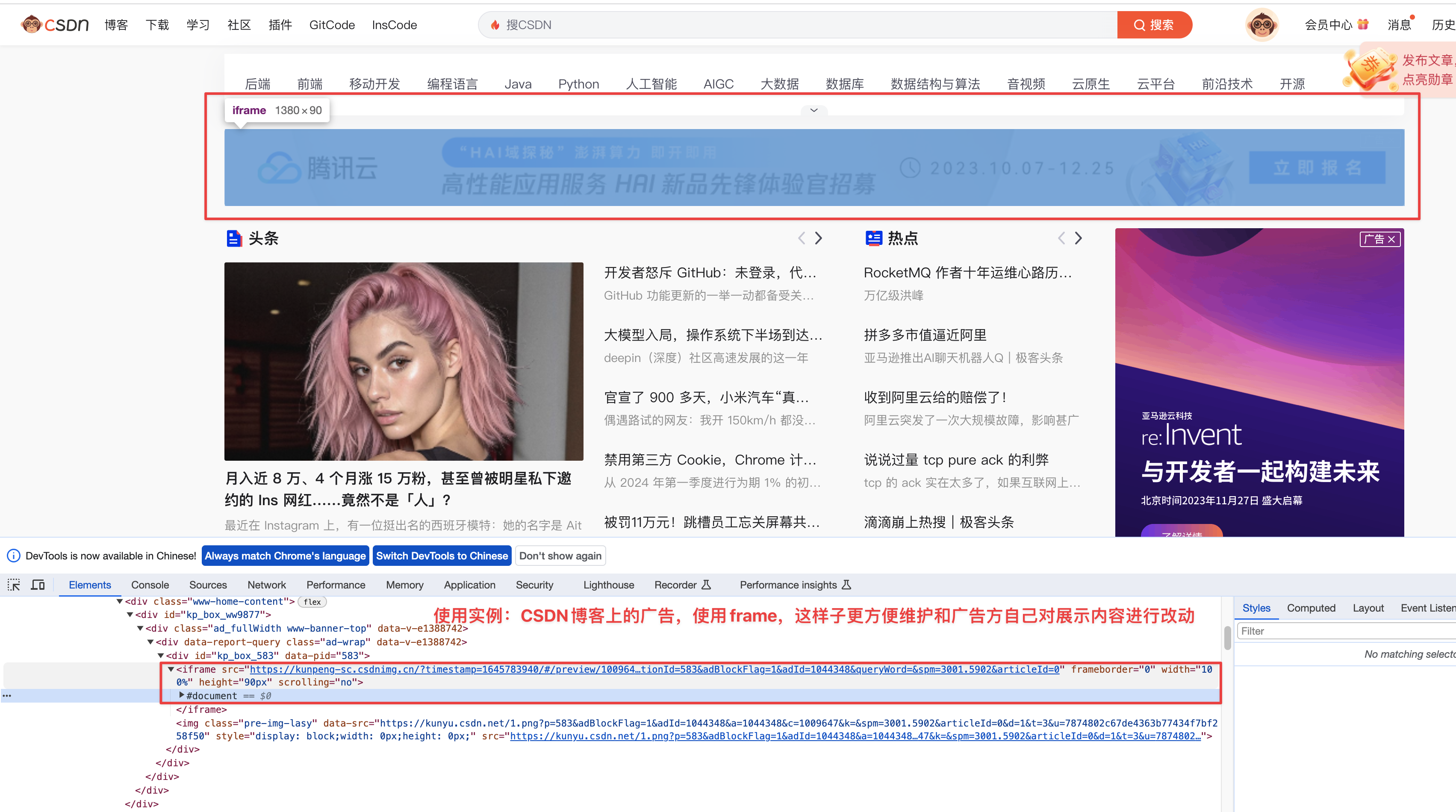web自动化(selenium)三
一、鼠标和键盘操作
1、鼠标操作
1.1 鼠标操作实现方式
说明:在Selenium中将操作鼠标的方法封装在ActionChains类中
首先实例化对象:
action = ActionChains(driver)
| 编号 | 方法 | 操作 | 实现内容 |
|---|---|---|---|
| 1 | context_click(element) | 右击 | 模拟鼠标右键点击效果 |
| 2 | double_click(element) | 双击 | 模拟鼠标双击效果 |
| 3 | drag_and_drop(source, target) | 拖动 | 模拟鼠标拖动效果 |
| 4 | move_to_element(element) | 悬停 | 模拟鼠标悬停效果 |
| 5 | perform() | 执行 | 此方法用来执行以上所有鼠标操作 |
为了更好的学习其他方法,我们先学习perform()执行方法,因为所有的方法都需要执行才能生效
selenium提供鼠标操作的方法及步骤
导入ActionChains类
通过ActionChains实例化鼠标对象
action = ActionChains(driver) # driver表示的是浏览器驱动对象调用鼠标的事件方法
调用鼠标的执行方法 action.perform()
1.2 鼠标右击操作
实现步骤
针对由html自定义的右键菜单。可以使用右击的方式来进行操作。
创建鼠标对象
action = ActionChains(driver)调用右击事件方法
action.context_click(element) # element表示的是一个元素对象调用鼠标执行方法
action.perform()
实现代码
# 导包
import time
from selenium import webdriver
from selenium.webdriver.common.by import By
from selenium.webdriver import ActionChains
# 实例化浏览器驱动
driver = webdriver.Chrome()
driver.maximize_window()
# 打开测试网站
driver.get("file:///Users/hk/Documents/%E9%BB%91%E9%A9%AC2022%E5%B9%B4%E6%B5%8B%E8%AF%95/%E9%85%8D%E5%A5%97%E8%B5%84%E6%96%99/09%E3%80%81UI%E8%87%AA%E5%8A%A8%E5%8C%96%E6%B5%8B%E8%AF%95%E5%8F%8A%E9%BB%91%E9%A9%AC%E5%A4%B4%E6%9D%A1%E9%A1%B9%E7%9B%AE%E5%AE%9E%E6%88%98/UI%E8%87%AA%E5%8A%A8%E5%8C%96/web%E8%87%AA%E5%8A%A8%E5%8C%96%E5%B7%A5%E5%85%B7%E9%9B%86%E5%90%88/pagetest/%E6%B3%A8%E5%86%8CA.html")
# 在用户名文本框上点击鼠标右键
# 1.创建鼠标对象
action = ActionChains(driver)
# 2.调用鼠标右击的方法,右击输入框'输入用户名'
action.context_click(driver.find_element(By.ID, "userA"))
# 3.调用鼠标执行的方法
action.perform()
# 等待3S
time.sleep(3)
# 退出浏览器驱动
driver.quit()
1.3 鼠标双击操作
实现步骤
- 创建鼠标对象
action=ActionChains(driver) - 调用鼠标双击事件方法
action.double_click(element) # element表示是元素对象 - 调用鼠标的执行方法
action.perform()
实现代码
...
# 输入用户名admin,暂停3秒钟后,双击鼠标左键,选中admin
element = driver.find_element(By.ID, "userA")
element.send_keys("admin")
time.sleep(3)
# 创建鼠标对象
action = ActionChains(driver)
# 调用鼠标双击事件方法
action.double_click(element)
# 调用鼠标执行方法
action.perform()
...
只放关键代码,以下同不再赘述,其它代码和上面一样
1.4 鼠标拖动操作
实现步骤
- 找到两个方框元素
- 创建鼠标对象
action = ActionChains(driver) - 调用鼠标拖动事件方法
action.drag_and_drop(source, target) # source表示的是源元素,被拖动的元素, target表示是目标源,也就是要拖动到哪个元素上。 - 调用鼠标执行方法
action.perform()
这里使用的是drag.html文件
实现代码
...
# 把红色方框拖拽到蓝色方框上
# 1.找到两个方框元素
source = driver.find_element(By.ID, "div1")
target = driver.find_element(By.ID, "div2")
# 2.实例化鼠标对象
action = ActionChains(driver)
# 3.调用鼠标拖动事件方法
action.drag_and_drop(source, target)
# 4.调用鼠标执行方法
action.perform()
...
运行结果
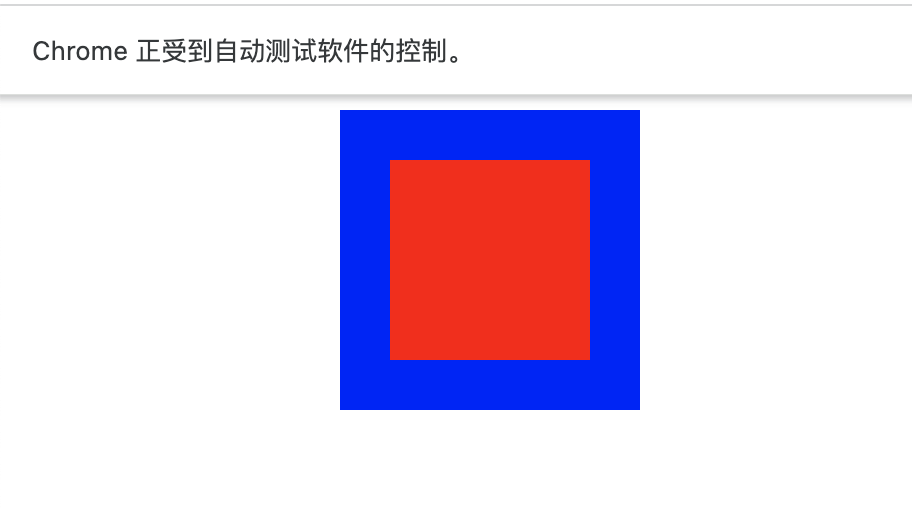
1.5
实现步骤
- 实例化鼠标对象
action = ActionChains(driver) - 调用鼠标悬停事件方法
action.move_to_element(element) # element表示的是元素对象 - 调用鼠标执行方法
action.perform()
实现代码
...
# 模拟鼠标悬停在‘注册’按钮上
element = driver.find_element(By.CSS_SELECTOR, "button")
# 创建鼠标对象
action = ActionChains(driver)
# 调用鼠标悬停事件方法
action.move_to_element(element)
# 调用鼠标执行方法
action.perform()
...
1.6 鼠标单元素拖动操作
实现步骤
创建鼠标对象
action=ActionChains(driver)调用鼠标单元素拖动事件方法
action.drag_and_drop_by_offset(element, x, y)其中x, y 表示的元素拖动时横向和纵向移动的距离,单位为像素, element表示的是元素对象 移动的像素最终要比在web页面中看到的移动像素值要大,最好大于5个像素或者10像素
调用鼠标执行方法
action.perform()这里使用的是验证码中的index.html
实现代码
...
# 模拟鼠标实现滑块验证码的操作
element = driver.find_element(By.CSS_SELECTOR, '.handler_bg')
# 创建鼠标对象
action = ActionChains(driver)
# 调用鼠标单元素拖动事件方法
action.drag_and_drop_by_offset(element, 265, 0)
# 调用鼠标执行方法
action.perform()
...
2、键盘操作
模拟键盘上面的快捷键的操作
调用键盘操作的快捷键的方法:
element.send_keys(快捷键的键值)需要导入Keys类, 第一个字母是大写
from selenium.webdriver.common.keys import Keys常用的快捷键
编号 快捷键方法 说明 1 send_keys(Keys.BACK_SPACE)删除键(BackSpace) 2 send_keys(Keys.SPACE)空格键(Space) 3 send_keys(Keys.TAB)制表键(Tab) 4 send_keys(Keys.ESCAPE)回退键(Esc) 5 send_keys(Keys.ENTER)回车键(Enter) 6 send_keys(Keys.CONTROL,'a')全选(Ctrl+A) 7 send_keys(Keys.CONTROL,'c')复制(Ctrl+C) 8 send_keys(Keys.CONTROL, 'v')粘贴 案例
1). 输入用户名:admin1,暂停2秒,删除1 2). 全选用户名:admin,暂停2秒 3). 复制用户名:admin,暂停2秒 4). 粘贴到密码框实现代码
...(注意导入Keys类) # 1). 输入用户名:admin1,暂停2秒,删除1 element = driver.find_element(By.ID, 'userA') element.send_keys("admin1") time.sleep(2) # 删除最后一个字符串,由'admin1'变为'admin',清空输入框所有内容的操作是 clear() element.send_keys(Keys.BACK_SPACE) # 2). 全选用户名:admin,暂停2秒 element.send_keys(Keys.CONTROL, 'a') time.sleep(2) # 3). 复制用户名:admin,暂停2秒 element.send_keys(Keys.CONTROL, 'c') time.sleep(2) # 4). 粘贴到密码框 driver.find_element(By.ID, 'passwordA').send_keys(Keys.CONTROL, 'V') ...
二、元素等待
什么是元素等待?
概念:在定位页面元素时如果未找到,会在指定时间内一直等待的过程;
为什么要设置元素等待?
HTML加载需要时间,影响HTML加载的因素:
- 服务器性能
- 网络速度
- 本身电脑的配置
1、隐式等待
概念
首先要等待整个页面加载完成,再去进行元素定位,如果在定位过程中找到了元素,直接返回该元素,继续后面的操作,如果在指定的时间内没有找到该元素,那么每隔0.5秒再去找,如果超过了指定时间,就会抛出元素不存在的异常NoSuchElementException。
方法名
driver.implicitlty_wait(timeout) # timeout表示的是最长的等待时间 单位为S
隐式等待只需要设置一次,对所有的元素定位的方法都是有效的。
案例
1.隐式等待的时间,设置为5S
2.针对第一个延时框输入admin
3.针对第二个延时框输入admin2
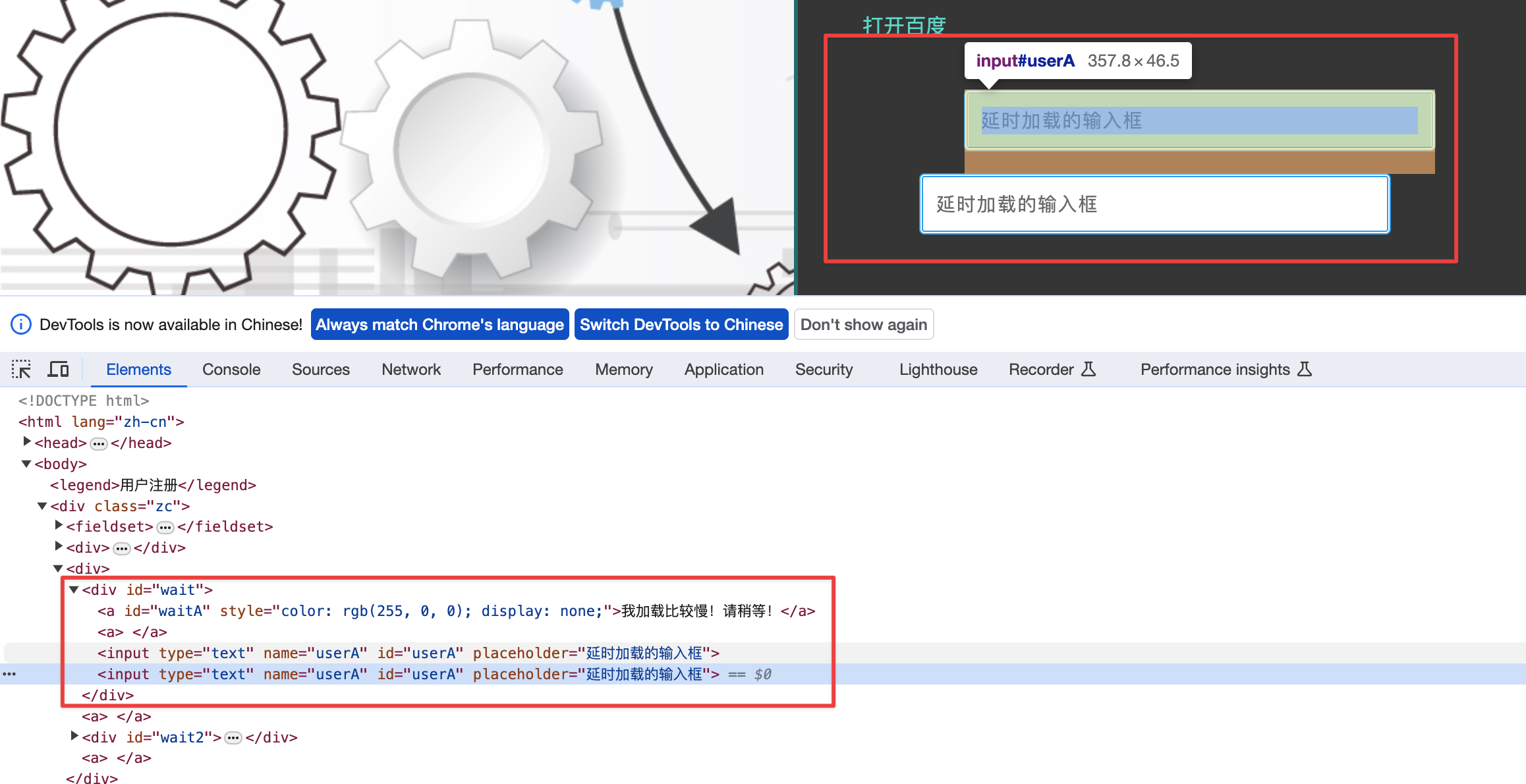
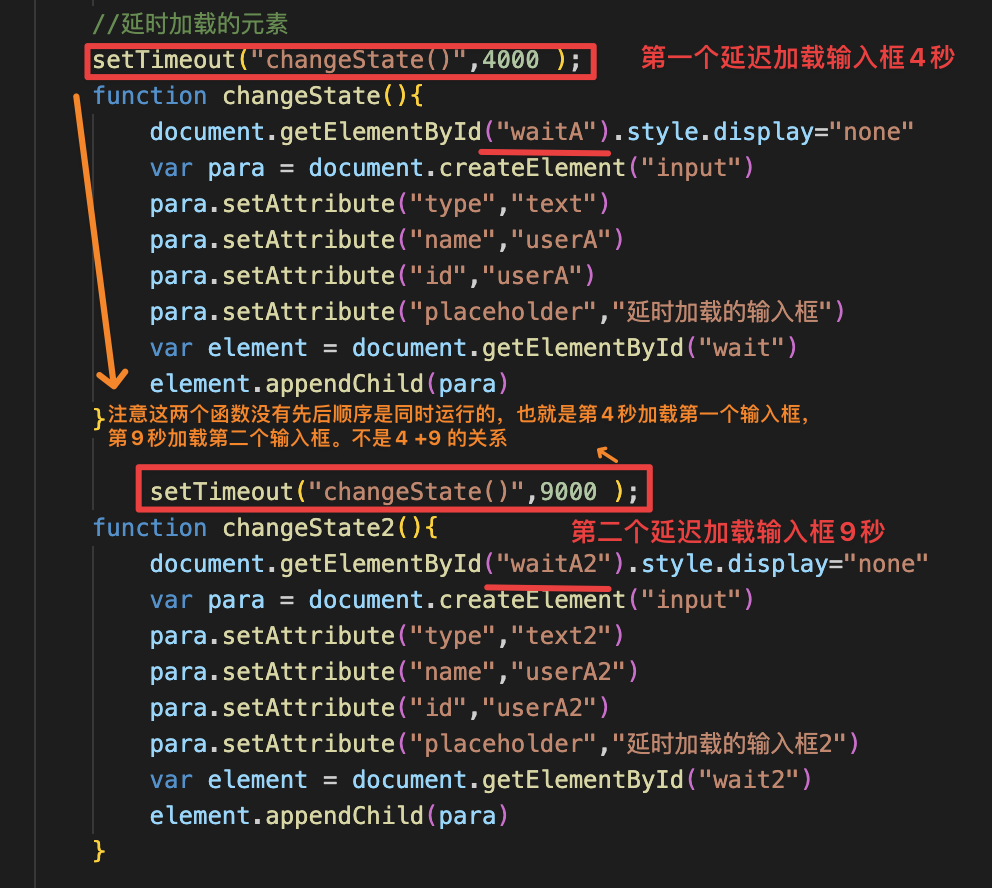
实现代码
# 导包
import time
from selenium import webdriver
# 实例化浏览器驱动
from selenium.webdriver.common.by import By
driver = webdriver.Chrome()
driver.maximize_window()
# 1.隐式等待的时间,设置为5S
driver.implicitly_wait(5)
# 打开测试网站
driver.get("file:///Users/hk/Documents/%E9%BB%91%E9%A9%AC2022%E5%B9%B4%E6%B5%8B%E8%AF%95/%E9%85%8D%E5%A5%97%E8%B5%84%E6%96%99/09%E3%80%81UI%E8%87%AA%E5%8A%A8%E5%8C%96%E6%B5%8B%E8%AF%95%E5%8F%8A%E9%BB%91%E9%A9%AC%E5%A4%B4%E6%9D%A1%E9%A1%B9%E7%9B%AE%E5%AE%9E%E6%88%98/UI%E8%87%AA%E5%8A%A8%E5%8C%96/web%E8%87%AA%E5%8A%A8%E5%8C%96%E5%B7%A5%E5%85%B7%E9%9B%86%E5%90%88/pagetest/%E6%B3%A8%E5%86%8CA.html")
# 2.针对第一个延时框输入admin
print("开始时间:", time.strftime("%H:%M:%S"))
driver.find_element(By.XPATH, "//div[@id='wait']/input[1]").send_keys("admin")
print("找到第一个元素的时间:", time.strftime("%H:%M:%S"))
# 3.针对第二个延时框输入admin2
driver.find_element(By.XPATH, "//div[@id='wait']/input[2]").send_keys("admin2")
print("找到第二个元素的时间:", time.strftime("%H:%M:%S"))
# 等待3S
time.sleep(3)
# 退出浏览器驱动
driver.quit()
运行结果
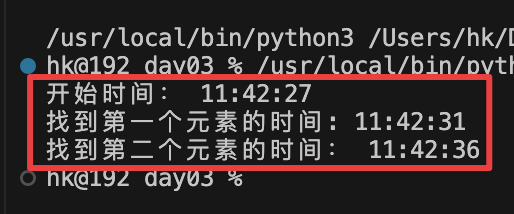
2、显示等待
概念
定位指定元素时,如果能找到该元素,那么就直接返回该元素,如果找不到,那么每隔指定的时间再去定位该元素,如果超出最长等待时间,那么就抛出超时异常TimeOutException。
方法名
WebDriverWait(driver, timeout, poll_frequency=0.5).until(lambda x:x.find_element(By.ID, "userA"))
# driver指的是浏览器驱动对象
# timeout表示的是最长等待时间
# poll_frequency表示的是检测的间隔时间,默认是0.5秒
# 后面跟上until方法,在until方法跟上匿名函数来实现元素定位。
注意WebDriverWait等待类需要导入
from selenium.webdriver.support.wait import WebDriverWait
案例
通过显示等待的方式定位延时输入框输入admin
实现代码
# 导包
import time
from selenium import webdriver
from selenium.webdriver.common.by import By
from selenium.webdriver.support.wait import WebDriverWait
# 实例化浏览器驱动
driver = webdriver.Chrome()
driver.maximize_window()
# driver.implicitly_wait(5) # 隐式等待的时间,设置为5S
# 打开测试网站
driver.get("file:///Users/hk/Documents/%E9%BB%91%E9%A9%AC2022%E5%B9%B4%E6%B5%8B%E8%AF%95/%E9%85%8D%E5%A5%97%E8%B5%84%E6%96%99/09%E3%80%81UI%E8%87%AA%E5%8A%A8%E5%8C%96%E6%B5%8B%E8%AF%95%E5%8F%8A%E9%BB%91%E9%A9%AC%E5%A4%B4%E6%9D%A1%E9%A1%B9%E7%9B%AE%E5%AE%9E%E6%88%98/UI%E8%87%AA%E5%8A%A8%E5%8C%96/web%E8%87%AA%E5%8A%A8%E5%8C%96%E5%B7%A5%E5%85%B7%E9%9B%86%E5%90%88/pagetest/%E6%B3%A8%E5%86%8CA.html")
# 1.通过显示等待的方式定位第一个延时输入框输入admin
element = WebDriverWait(driver, 9, 1).until(lambda x: x.find_element(By.XPATH, "//*[@id='wait']/input[1]"))
element.send_keys("admin")
# 等待3S
time.sleep(3)
# 退出浏览器驱动
driver.quit()
两者区别
- 抛出的异常不一样 , 隐式等待超时,报的是找不到元素异常
NoSuchElementException,显示等待超时,报的是超时异常TimeOutException - 作用域不一样, 隐式等待对所有元素定位的方法都有效,只需要定义一次, 显示等待只针对单个元素
- 显示等待不需要等待整个页面的HTML的DOM树加载完成,显式等待的效率更高,工作当中一般使用显示等待。而隐式等待需整个HTML DOM树加载完成。
3、强制等待
概念
强制等待就是让代码休眠,不做任何的操作
实现方法
time.sleep(time) # 单位为秒
常用的场景
当要获取元素的文本内容时,而元素的文本内容是需要通过后台接口请求并渲染的,此时,如果使用隐式等待或显示等待是没有办法获取到文本内容,所以需要使用强制等待
如购物车中的数量是需要从后台数据库中去获取,需要用强制等待让测试代码休眠,让被测试系统的后台请求有时间去获取相关数据。
当要操作的元素已经存在,但是有其他的元素需要等待且与该操作的元素有业务关联,如果使用隐式等待或显示等待对该元素进行操作的话,是没有办法进行的,也需要使用强制等待。
这种情况也类似后台请求,反正要留一段时间让被测试网站的代码去运行。
案例
1.打开被测试网站"http://tpshop-test.itheima.net/"
2.先登录,从首页点击红色的登录按钮跳转到登录页面
3.输入用户名密码等信息
4.点击登录按钮登录
5.强制等待2秒,让被测试网站的请求有时间去获取购物车的商品数量
6.获取购物车中的商品数量
实现代码
# 导包
import time
from selenium import webdriver
from selenium.webdriver.common.by import By
from selenium.webdriver.support.wait import WebDriverWait
# 实例化浏览器驱动
driver = webdriver.Chrome()
# 隐式等待5秒
driver.implicitly_wait(5)
# 1.打开被测试网站
driver.get("http://tpshop-test.itheima.net/")
# 2.先登录,从首页点击红色的登录按钮跳转到登录页面
driver.find_element(By.CSS_SELECTOR, '.red').click()
# 3.输入用户名密码等信息
driver.find_element(By.CSS_SELECTOR, "#username").send_keys("13012345678")
driver.find_element(By.CSS_SELECTOR, "#password").send_keys("12345678")
driver.find_element(By.CSS_SELECTOR, "#verify_code").send_keys("8888")
# 4.点击登录按钮登录
driver.find_element(By.CSS_SELECTOR, ".J-login-submit").click()
# 5.强制等待2秒,让被测试网站的请求有时间去获取购物车的商品数量
time.sleep(2)
# 6.获取购物车中的商品数量
print("购物车商品数量:", driver.find_element(By.CSS_SELECTOR, "#cart_quantity").text)
# 等待3S
time.sleep(3)
# 退出浏览器驱动
driver.quit()
注意:如果不进行第5步的强制等待,那么在隐式等待的5秒内只要找到id为'cart_quantity'的元素,将直接去获取他的文本值,这时候的值将为'空',因为被测试网址需要时间发起请求去后台获取数据库中的值。
三、下拉选择框、弹出框、滚动条操作
1、下拉选择框操作
实现步骤
导入Select类
from selenium.webdriver.support.select import Select实例化select对象
select = Select(element) # <font color=red>element对象表示的是select元素对象</font>通过select的相关方法选择option选项
select.select_by_index(index)参数index表示的option索引select.select_by_value(value)参数value表示的是option元属中value的属性值select.select_by_visible_text(visible_text )参数visible_text表示的是option的文本内容。
案例
1. 找到class为 selectA 的下拉选择框
2. 实例化select对象
3. 通过select对象的三种方法来选择option选项
3.1 通过select对象的index来选择广州
3.2 通过select对象的value来选择上海
3.3 通过select对象的‘文本值’来选择深圳
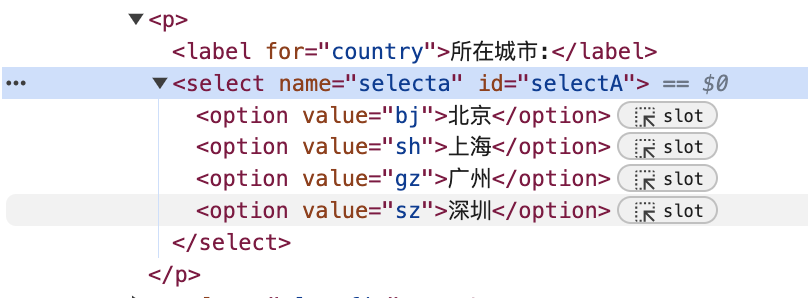
实现代码
# 导包
import time
from selenium import webdriver
from selenium.webdriver.common.by import By
# 导入 Select 包
from selenium.webdriver.support.select import Select
# 实例化浏览器驱动
driver = webdriver.Chrome()
driver.maximize_window()
# 打开测试网站
driver.get("file:///Users/hk/Documents/%E9%BB%91%E9%A9%AC2022%E5%B9%B4%E6%B5%8B%E8%AF%95/%E9%85%8D%E5%A5%97%E8%B5%84%E6%96%99/09%E3%80%81UI%E8%87%AA%E5%8A%A8%E5%8C%96%E6%B5%8B%E8%AF%95%E5%8F%8A%E9%BB%91%E9%A9%AC%E5%A4%B4%E6%9D%A1%E9%A1%B9%E7%9B%AE%E5%AE%9E%E6%88%98/UI%E8%87%AA%E5%8A%A8%E5%8C%96/web%E8%87%AA%E5%8A%A8%E5%8C%96%E5%B7%A5%E5%85%B7%E9%9B%86%E5%90%88/pagetest/%E6%B3%A8%E5%86%8CA.html")
# 1. 找到class为 selectA 的下拉选择框
element = driver.find_element(By.CSS_SELECTOR, "#selectA")
# 2. 实例化select对象
select = Select(element)
# 3. 通过select对象的三种方法来选择option选项
# 3.1 通过select对象的index来选择广州
time.sleep(2)
select.select_by_index(2)
# 3.2 通过select对象的value来选择上海
time.sleep(2)
select.select_by_value("sh")
# 3.3 通过select对象的‘文本值’来选择深圳
time.sleep(2)
select.select_by_visible_text("深圳")
# 等待3S
time.sleep(3)
# 退出浏览器驱动
driver.quit()
2、弹出框操作
实现步骤
driver.switch_to.alert获取弹出框对象- 处理弹出框
alert.text获取弹出框提示信息alert.accept()确定弹出框alert.dismiss()取消弹出框
案例
1.点击alert按钮
2.获取弹出框对象
3.处理弹出框
3.1打印信息,然后取消
3.2取消弹出框
3.3在用户名输入框中输入admin

实现代码
# 导包
import time
from selenium import webdriver
from selenium.webdriver.common.by import By
# 实例化浏览器驱动
driver = webdriver.Chrome()
# 浏览器窗口最大化
driver.maximize_window()
# 打开测试网站
driver.get("file:///Users/hk/Documents/%E9%BB%91%E9%A9%AC2022%E5%B9%B4%E6%B5%8B%E8%AF%95/%E9%85%8D%E5%A5%97%E8%B5%84%E6%96%99/09%E3%80%81UI%E8%87%AA%E5%8A%A8%E5%8C%96%E6%B5%8B%E8%AF%95%E5%8F%8A%E9%BB%91%E9%A9%AC%E5%A4%B4%E6%9D%A1%E9%A1%B9%E7%9B%AE%E5%AE%9E%E6%88%98/UI%E8%87%AA%E5%8A%A8%E5%8C%96/web%E8%87%AA%E5%8A%A8%E5%8C%96%E5%B7%A5%E5%85%B7%E9%9B%86%E5%90%88/pagetest/%E6%B3%A8%E5%86%8CA.html")
# 1.点击alert按钮
driver.find_element(By.ID, "alerta").click()
time.sleep(3)
# 2.获取弹出框对象
alert = driver.switch_to.alert
# 3.处理弹出框
# 3.1打印信息,然后取消
print(alert.text)
# 3.2取消弹出框
alert.dismiss()
# 3.3在用户名输入框中输入admin
driver.find_element(By.ID, 'userA').send_keys("admin")
# 等待3S
time.sleep(3)
# 退出浏览器驱动
driver.quit()
注意:1.虽然alert没有取消按钮,但是一样可以调用dismiss()来取消弹出框
2.如何区分普通弹出框(html代码)和特殊弹出框(js代码),右键能点击检查元素的就是普通弹出框,否则就是js代码的弹出框。
3、滚动条操作
为什么要控制滚动条
- 部分网页为了加载快,让用户使用体验更好,不是一下子加载所有内容的。而是滚动到相应位置后才开始加载。
- 一些网站的协议条款,需要滚动条拉到最底部才可以点击同意或者下一步按钮。
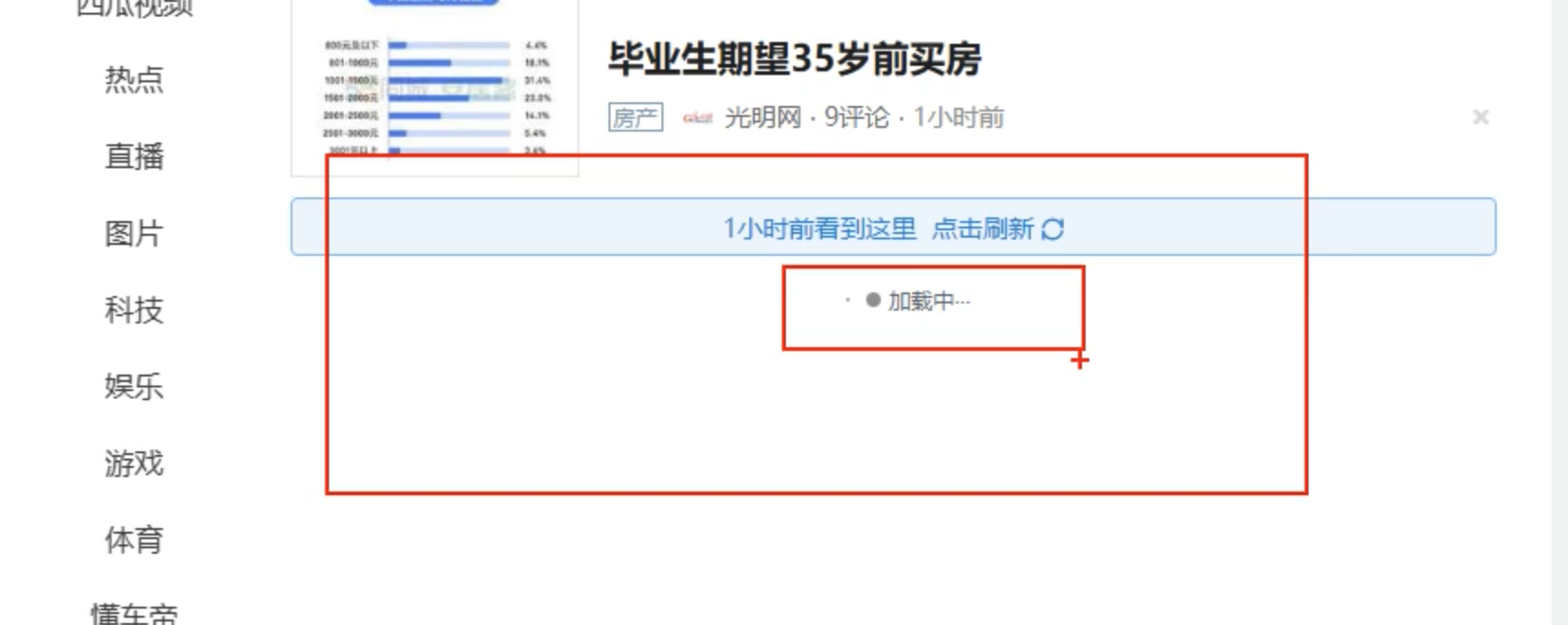
实现方式
selenium中并没有直接提供操作滚动条的方法,但是它提供了可执行JavaScript脚本的方法,所以我们可以通过JavaScript脚本来达到操作滚动条的目的。
实现步骤
- 设置JavaScript脚本控制滚动条
js = "window.scrollTo(0,1000)"(0:左边距;1000:上边距。单位是像素) - selenium调用执行JavaScript脚本的方法
driver.execute_script(js)
案例
控制滚动条到最下方
1. 定义js
2. 执行JS
实现代码
# 导包
import time
from selenium import webdriver
from selenium.webdriver.common.by import By
# 实例化浏览器驱动
driver = webdriver.Chrome()
# 浏览器窗口最大化
driver.maximize_window()
# 打开测试网站
driver.get("file:///D:/software/UI%E8%87%AA%E5%8A%A8%E5%8C%96%E6%B5%8B%E8%AF%95%E5%B7%A5%E5%85%B7/web%E8%87%AA%E5%8A%A8%E5%8C%96%E5%B7%A5%E5%85%B7%E9%9B%86%E5%90%88/pagetest/%E6%B3%A8%E5%86%8CA.html")
time.sleep(3)
# 控制滚动条到最下方
# 1. 定义js,如果想要移动到最下方,y值给最大值2000就可以了。
js = "window.scrollTo(0, 2000)"
# 2. 执行JS
driver.execute_script(js)
# 等待3S
time.sleep(3)
# 退出浏览器驱动
driver.quit()
四、frame切换、多窗口切换
1、frame切换
概念
frame:HTML页面中的一种框架,主要作用是在当前页面中指定区域显示另一页面元素;。 形式一:
<!--frame_a.html占窗口4分之1,frame_b.html占窗口4分之3 -->
<frameset cols="25%,75%">
<frame src="frame_a.html">
<frame src="frame_b.html">
</frameset>
形式二:
<!-- 指定另一页面(demo_iframe.html)元素的宽和高占200个像素 -->
<iframe name="iframe_a" src="demo_iframe.html" width="200" height="200"></iframe>
一般使用形式二,形式一使用较少,了解即可。
frame切换实现方法
driver.switch_to.frame(frame_reference)切换到指定frame的方法。frame_reference:可以为frame框架的name、id或者定位到的frame元素
. driver.switch_to.default_content()恢复默认页面方法,到主窗口。
案例:注册实例
1. 针对主页的用户名输入admin
2. 针对注册用户A输入用户名adminA
3. 回到默认首页面,也就是主页面
4. 针对注册用户B输入用户名adminB
注意:这里使用的页面是'注册实例.html'
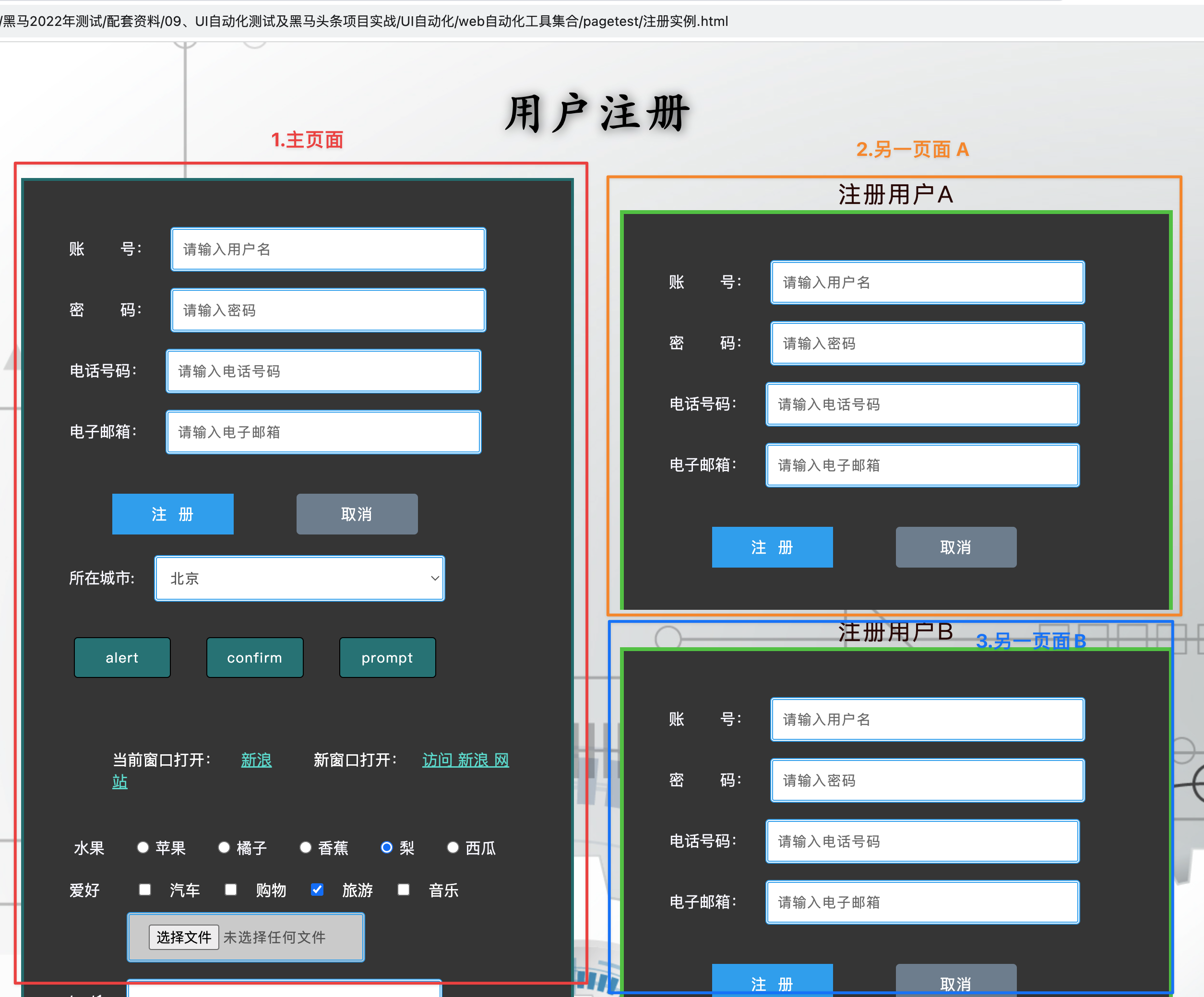
实现代码
# 导包
import time
from selenium import webdriver
from selenium.webdriver.common.by import By
# 注册浏览器驱动
driver = webdriver.Chrome()
# 最大化浏览器窗口
driver.maximize_window()
# 隐式等待10秒
driver.implicitly_wait(10)
# 打开测试网站
driver.get("file:///Users/hk/Documents/%E9%BB%91%E9%A9%AC2022%E5%B9%B4%E6%B5%8B%E8%AF%95/%E9%85%8D%E5%A5%97%E8%B5%84%E6%96%99/09%E3%80%81UI%E8%87%AA%E5%8A%A8%E5%8C%96%E6%B5%8B%E8%AF%95%E5%8F%8A%E9%BB%91%E9%A9%AC%E5%A4%B4%E6%9D%A1%E9%A1%B9%E7%9B%AE%E5%AE%9E%E6%88%98/UI%E8%87%AA%E5%8A%A8%E5%8C%96/web%E8%87%AA%E5%8A%A8%E5%8C%96%E5%B7%A5%E5%85%B7%E9%9B%86%E5%90%88/pagetest/%E6%B3%A8%E5%86%8C%E5%AE%9E%E4%BE%8B.html")
# 1. 针对主页的用户名输入admin
driver.find_element(By.ID, "userA").send_keys("admin")
# 2. 针对注册用户a输入用户名adminA
driver.switch_to.frame(driver.find_element(By.ID, "idframe1"))
driver.find_element(By.ID, "AuserA").send_keys("adminA")
# 3. 回到默认首页面,也就是主页面
driver.switch_to.default_content()
# 4. 针对注册用户B输入用户名adminB
ele_frame = driver.find_element(By.ID, "idframe2")
driver.switch_to.frame(ele_frame)
driver.find_element(By.ID, "BuserA").send_keys("adminB")
time.sleep(3)
driver.quit()
运行结果
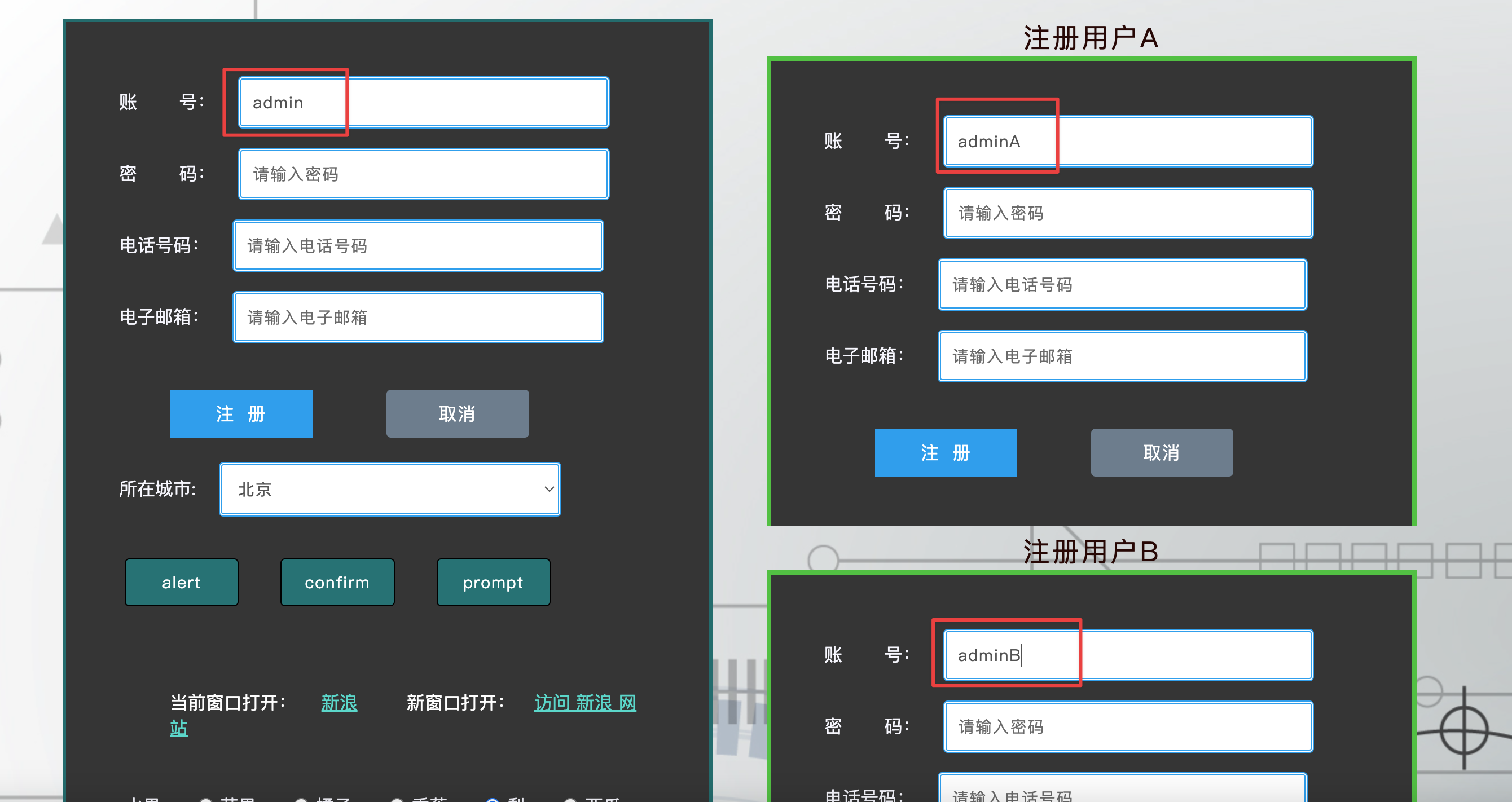
提示
更贴近正常使用的情况可能如下:
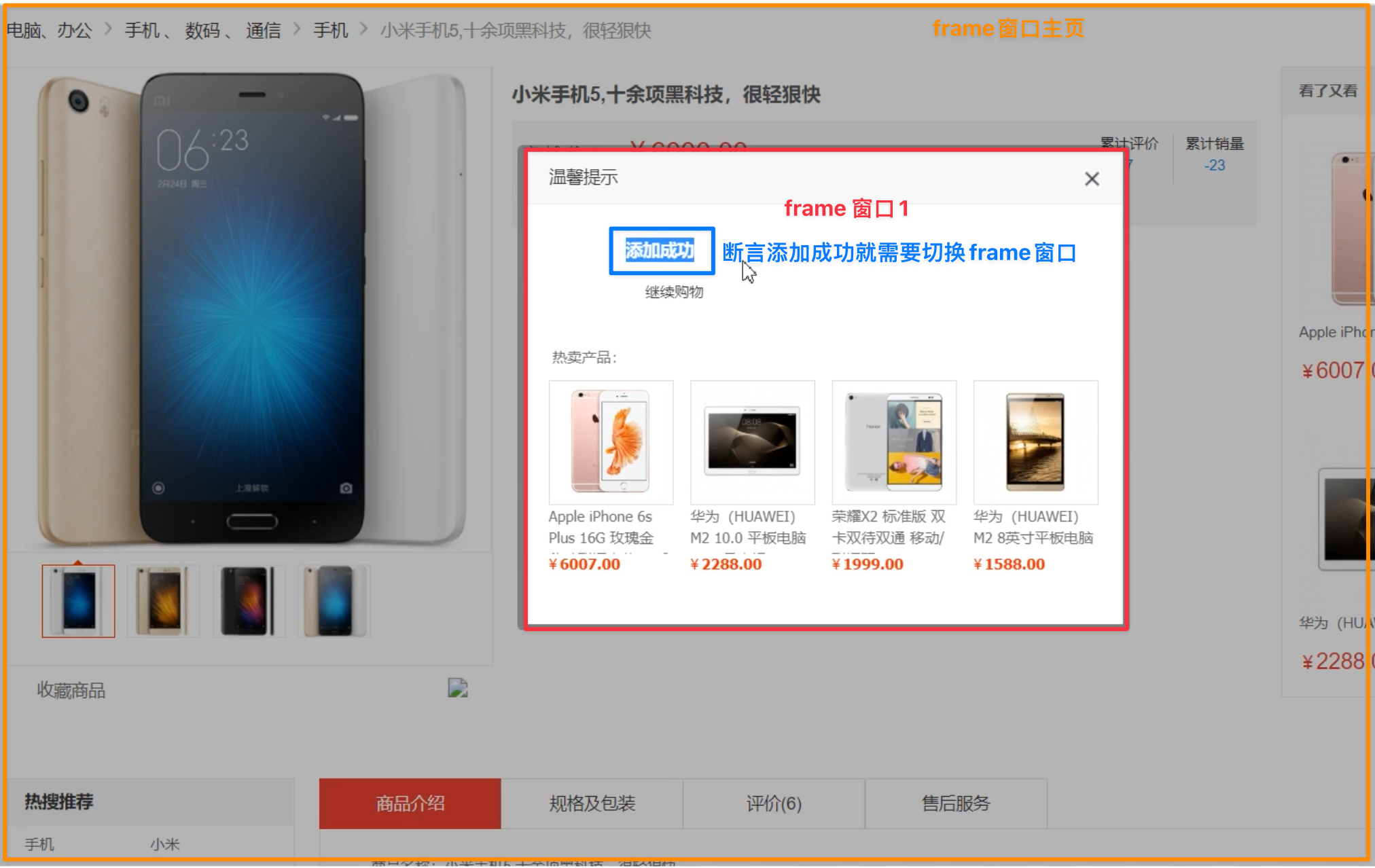
frame切换原理总结
- 针对同一层级的frame,如果要进行切换的话,需要切回到默认首页
- 针对所要进入的frame, 有多少个层级,就需要切换几次
- 不管当前在哪个层级,如果要回到默认首页,只需要调用一次回到默认首页的方法(
driver.switch_to.default_content())
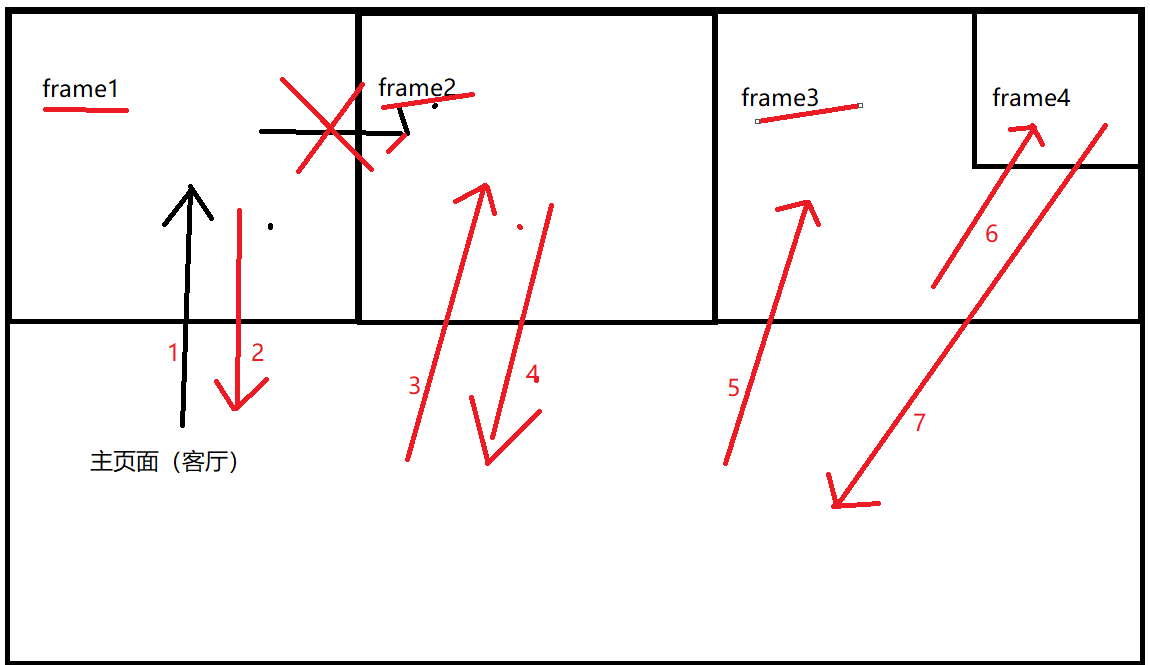
2、多窗口切换
概念
在HTML页面中,当点击超链接或者按钮时,有的会在新的窗口打开页面,就需要切换到新的窗口。
窗口操作的三种方法
- 获取当前窗口句柄:
driver.current_window_handle - 获取所有窗口句柄:
driver.window_handles返回的是一个列表 - 切换窗口句柄:
driver.switch_to.window(window_handle)window_handle表示的是要切换到哪个窗口句柄
窗口句柄:由操作系统生成的一串唯 一识别码,是一串字符。
案例
1. 获取‘注册实例.html’当前窗口句柄
2. 点击‘注册实例.html’页面中的链接 注册A页面
3. 获取所有窗口句柄
4. 将操作切换到注册A页面对应的窗口
5. 操作注册A页面元素
注意:这里使用的是page目录下的注册实例.html
实现代码
# 导包
import time
from selenium import webdriver
from selenium.webdriver.common.by import By
# 注册浏览器驱动
driver = webdriver.Chrome()
# 最大化浏览器窗口
driver.maximize_window()
# 隐式等待10秒
driver.implicitly_wait(10)
# 打开测试网站
driver.get("file:///Users/hk/Documents/%E9%BB%91%E9%A9%AC2022%E5%B9%B4%E6%B5%8B%E8%AF%95/%E9%85%8D%E5%A5%97%E8%B5%84%E6%96%99/09%E3%80%81UI%E8%87%AA%E5%8A%A8%E5%8C%96%E6%B5%8B%E8%AF%95%E5%8F%8A%E9%BB%91%E9%A9%AC%E5%A4%B4%E6%9D%A1%E9%A1%B9%E7%9B%AE%E5%AE%9E%E6%88%98/UI%E8%87%AA%E5%8A%A8%E5%8C%96/web%E8%87%AA%E5%8A%A8%E5%8C%96%E5%B7%A5%E5%85%B7%E9%9B%86%E5%90%88/pagetest/page/%E6%B3%A8%E5%86%8C%E5%AE%9E%E4%BE%8B.html")
# 1. 获取‘注册实例.html’当前窗口句柄
print("获取‘注册实例.html’当前窗口句柄:",driver.current_window_handle)
# 2. 点击‘注册实例.html’页面中的链接 注册A页面
driver.find_element(By.ID, "ZCA").click()
time.sleep(1)
# 3. 获取所有窗口句柄
print("获取所有窗口句柄:",driver.window_handles)
windows = driver.window_handles
# 4. 将操作切换到注册A页面对应的窗口
# 4.1 ‘注册A.html’的窗口句柄,其中windows[-1]是直接获取列表中的最后一个元素
print('获取‘注册A.html’的窗口句柄:',windows[-1])
# 4.2 切换窗口句柄到注册A
driver.switch_to.window(windows[-1])
# 5. 操作注册A页面元素
# 5.1 在注册A页中输入用户名和密码
driver.find_element(By.ID, "userA").send_keys("admin")
time.sleep(3)
driver.quit()
运行结果
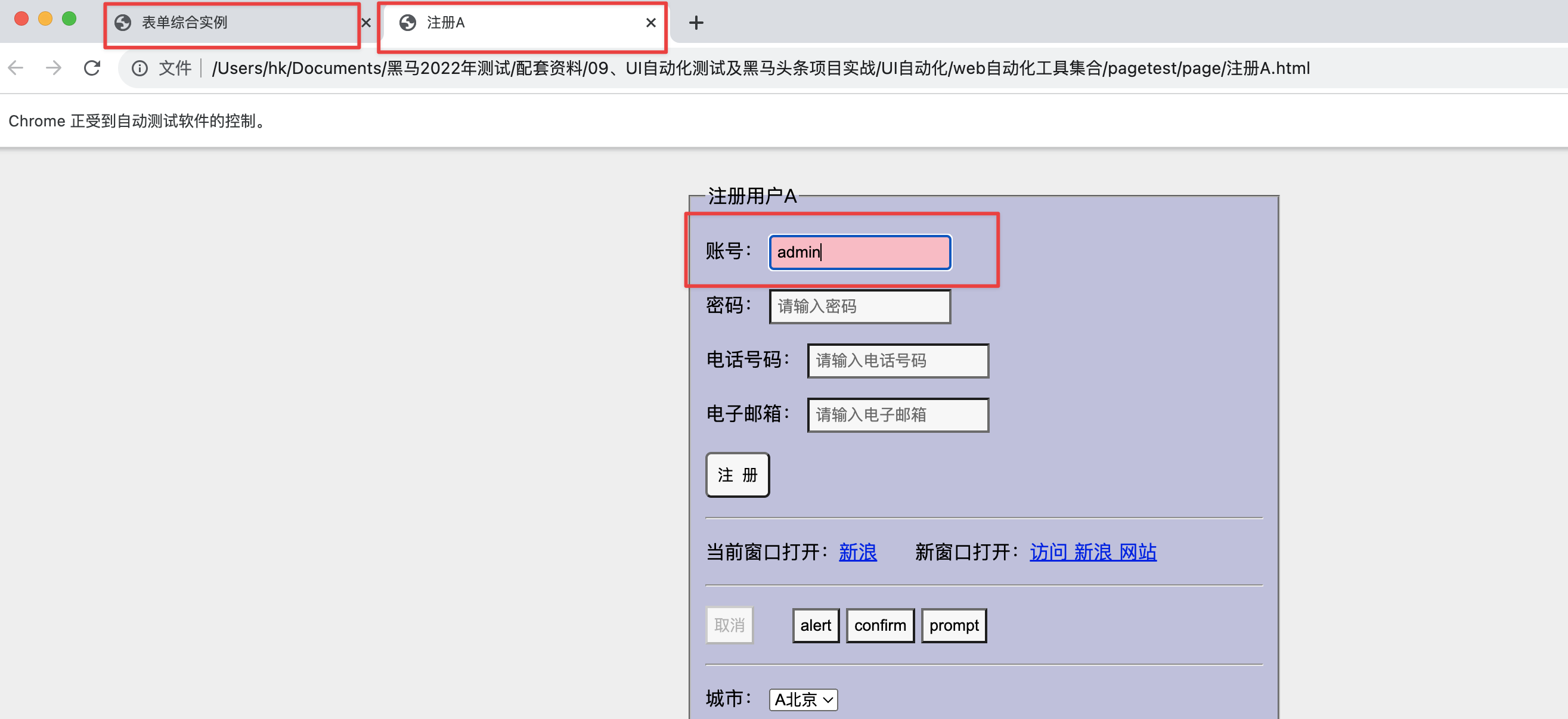

窗口切换与frame切换的区别
窗口切换是指针对浏览器窗口, frame切换针对的是同一个窗口中的html代码。
窗口相当于是同一栋楼的某一套房子,frame相当于一套房子中的某一间房子
五、窗口截图、验证码处理
1、窗口截图
为什么要窗口截图
自动化脚本是由程序去执行的,因此有时候打印的错误信息并不是十分明确。如果在执行出错的时候 对当前窗口截图保存,那么通过图片就可以非常直观地看到出错的原因。
窗口截图的方法
窗口截图就是指把出错的图片保存到指定位置。
载图方法: driver.get_screenshot_as_file(filename)
- 截图的文件名必须是以PNG结尾
- filename中的文件目录必须手动创建
案例
1. 输入用户名
2. 用找不到的错误id,输入密码
3.对错误进行截图
4.打印异常
实现代码
import time
from selenium import webdriver
from selenium.webdriver.common.by import By
driver = webdriver.Chrome()
driver.maximize_window()
driver.implicitly_wait(10)
driver.get("file:///Users/hk/Documents/%E9%BB%91%E9%A9%AC2022%E5%B9%B4%E6%B5%8B%E8%AF%95/%E9%85%8D%E5%A5%97%E8%B5%84%E6%96%99/09%E3%80%81UI%E8%87%AA%E5%8A%A8%E5%8C%96%E6%B5%8B%E8%AF%95%E5%8F%8A%E9%BB%91%E9%A9%AC%E5%A4%B4%E6%9D%A1%E9%A1%B9%E7%9B%AE%E5%AE%9E%E6%88%98/UI%E8%87%AA%E5%8A%A8%E5%8C%96/web%E8%87%AA%E5%8A%A8%E5%8C%96%E5%B7%A5%E5%85%B7%E9%9B%86%E5%90%88/pagetest/%E6%B3%A8%E5%86%8CA.html")
try:
# 1. 输入用户名
driver.find_element(By.ID, "userA").send_keys("admin")
# 2. 用找不到的错误id,输入密码
driver.find_element(By.ID, "padd").send_keys("1234")
except Exception as e:
# 3.对错误进行截图
driver.get_screenshot_as_file("img/error.png")
# 4.打印异常
raise e
time.sleep(3)
driver.quit()
运行结果
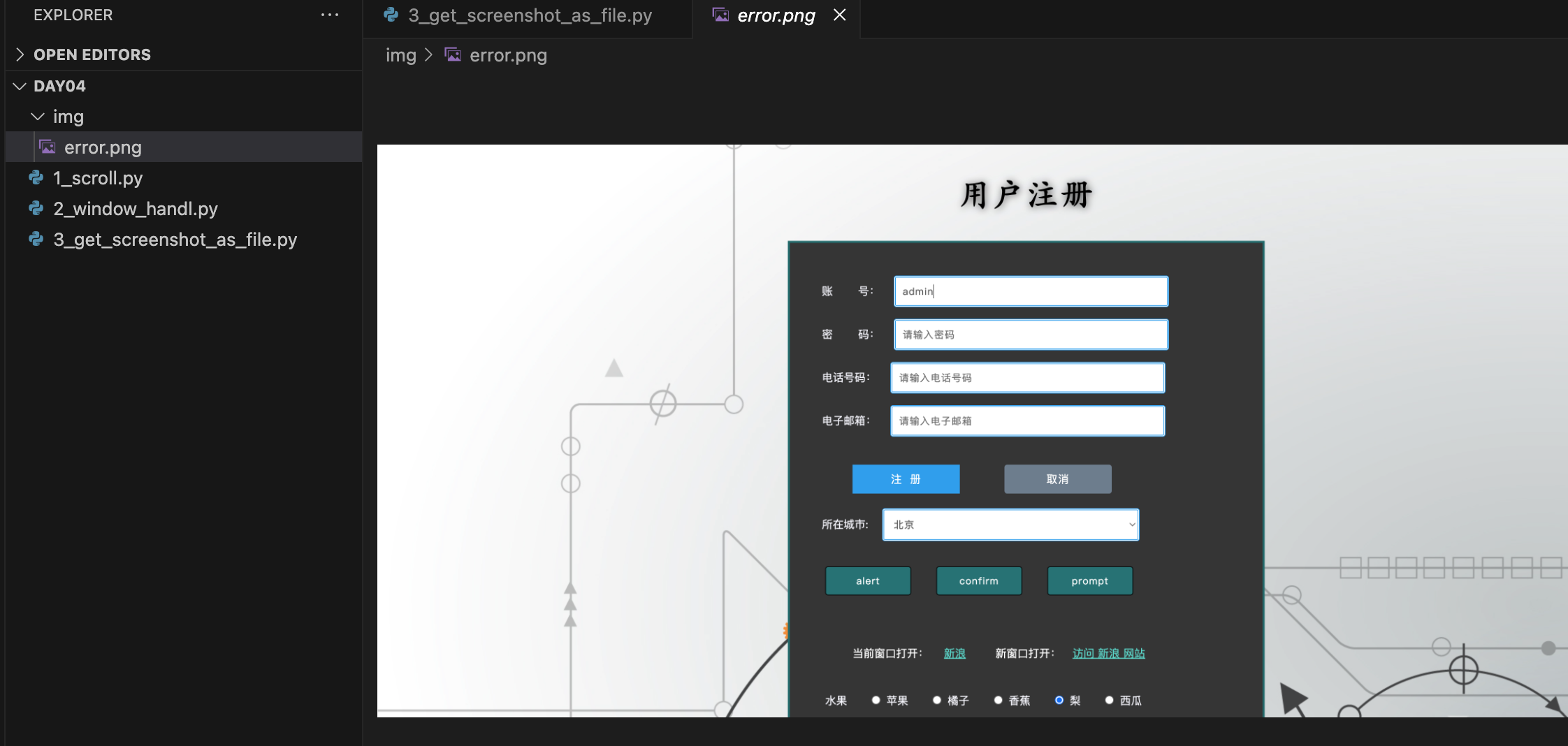
注意:这里的img文件夹必须存在才能正常截图,自动化代码运行的时候不会自动创建目录。
2、验证码处理
2.1 什么是验证码?
验证码就是指一种随机生成的信息(数字、字母、汉字、图片、算术题)等为了防止恶意的请求行为,增加应用的 安全性。
自动化过程中也是需要进行注册或者登陆的操作,所以需要处理验证码。
2.2 验证码处理方式
- 去掉验证码——由开发操作 , 用在测试环境;
- 设置万能验证码——由开发操作, 一般也只使用在测试环境;
- 验证码识别技术——由于技术难度高,识别率很难达到100%, 一般不建议使用;
- 记录COOKIE——通过记录cookie来跳过登陆的操作,使用普遍。
2.3 Cookie原理
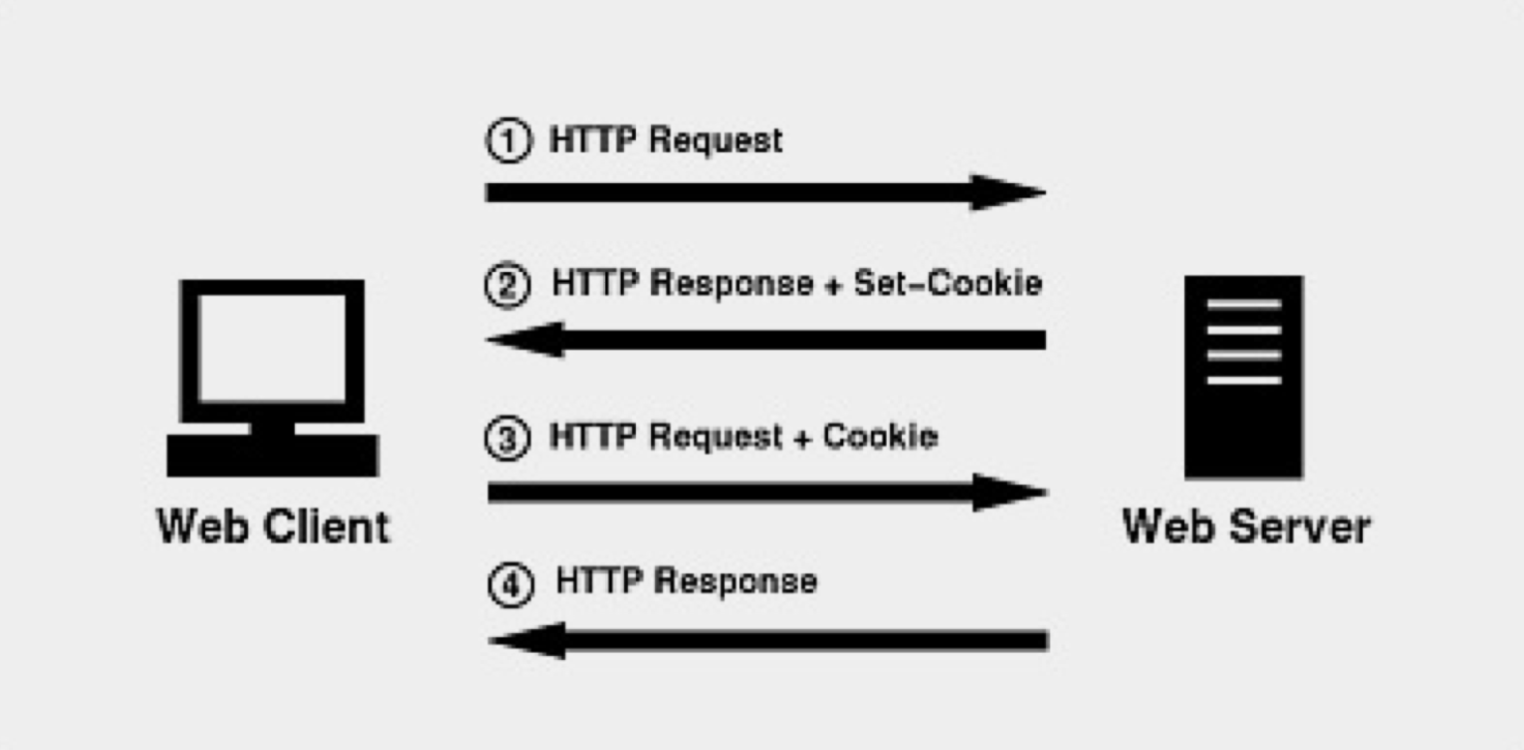
- Cookie是由Web服务器生成的,并且保存在用户浏览器上的小文本文件,它可以包含用户相关的信息。
- Cookie数据格式:键值对组成(类似python中的字典)
- Cookie产生:客户端请求服务器,如果服务器需要记录该用户状态,就向客户端浏览器颁发一个Cookie 数据,也就是图片中的第二步
- Cookie使用:当浏览器再次请求该网站时,浏览器把请求的数据和Cookie数据一同提交给服务器,服务 器检查该Cookie,以此来辨认用户状态,也就是图片上的第三步。
2.4 cookie的应用场景
- 实现会话跟踪,记录用户登录状态
- 实现记住密码和自动登录的功能
- 用户未登录的状态下,记录购物车中的商品
2.5 selenium操作cookie
driver.get_cookie(name): 获取指定名称的cookie信息 返回的是一个字典driver.get_cookies():获取的是所有cookie的信息, 返回的是一个列表driver.add_cookie(dict_cookie):往浏览器驱动增加cookie, dict_cookie是一字典
注意事项:如何确认哪个cookie是用来控制用户权限的
- 可以问开发同学
- 针对登陆的前后的cookie进行对比,比登陆之前多的cookie都可以用来使用控制用户权限。
- 手动登陆之后不能退出,退出之后就相当于cookie无效了。
2.6 案例
需求
使用cookie实现跳过登录
1). 手动登录百度,获取cookie
2). 使用获取到的cookie,达到登录目的,然后就可以执行登录之后的操作
实现步骤
手动登录baidu,登录成功后找到cookie为BDUSS的键和值
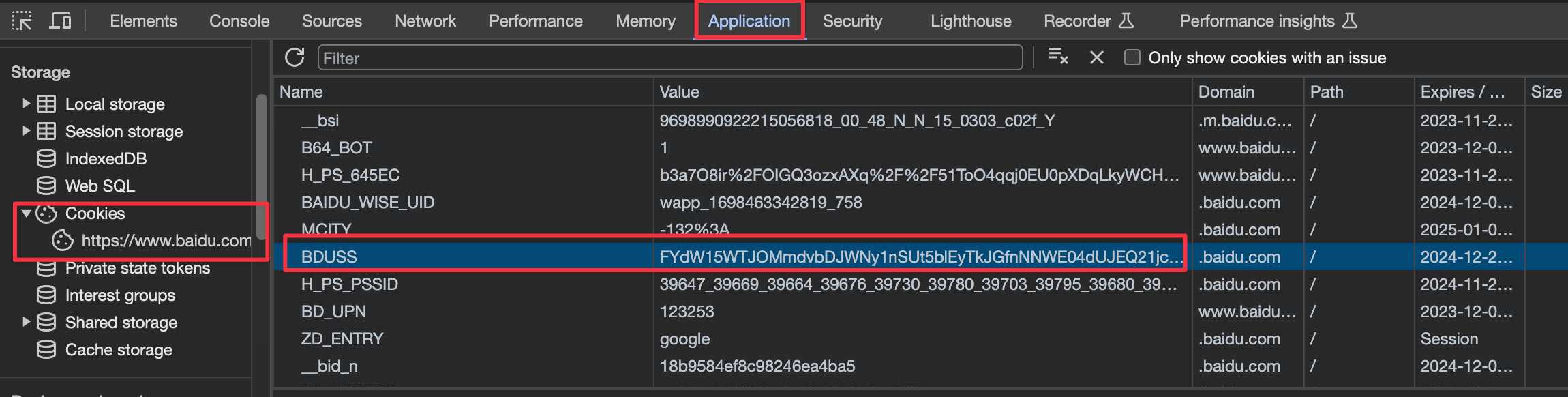
在自动化测试代码中使用add_cookie()方法,添加找到的键和值
调用刷新方法
driver.refresh(),然后确认登录状态是否登录成功
实现代码
# 导包
from selenium import webdriver
import time
# 注册浏览器驱动
driver = webdriver.Chrome()
# 打开测试网站
driver.get("https://www.baidu.com")
# 添加获取到的cookie
driver.add_cookie({'name':'BDUSS','value':'根据实际找到的填写'})
time.sleep(3)
# 刷新网址
driver.refresh()
time.sleep(3)
driver.quit()
六、扩展知识点
1、解决注册用例不能重复执行的问题?
- 通过python代码编写一个生成手机号码的函数 (会生成比较多的垃圾数据)
- 在注册之前,备份一处数据库(备份只需要做一次),执行注册的用例,每次执先完用例之后,再用备份数据去恢复数据库,这样子状态就还原了(如果数据库数据量大,那么恢复的时间会比较久,效率比较低)
- 通过python脚本直接在数据库删除新注的用户(要熟悉底层的数据库业务,要知道注册用户是存在哪些表中)
第一种方法使用
import random
import time
from selenium import webdriver
from selenium.webdriver.common.by import By
# 一个生成手机号码的函数
def get_mobile():
mobiles = ['130', '131', '134', '135'] # 确定手机号码所需要格式
number = str(int(time.time()))[2:] # 通过时间戳获取手机号码的后8位数(一定不会重复)
mobile = random.choice(mobiles)+number # 把手机号码格式的三位数与后8位数相加
return mobile
driver = webdriver.Chrome()
driver.maximize_window()
driver.implicitly_wait(10)
driver.get("http://tpshop-test.itheima.net/Home/user/reg.html")
# 这样确保每次注册都是一个随机的手机号码
driver.find_element(By.ID, "username").send_keys(get_mobile())
driver.find_element(By.NAME, "verify_code").send_keys("8888")
driver.find_element(By.ID, "password").send_keys("123456")
driver.find_element(By.ID, "password2").send_keys("123456")
driver.find_element(By.CSS_SELECTOR, ".J_btn_agree").click()
time.sleep(10)
driver.quit()
2、文件上传
安装
 这个工具。autoit V3工具是用来查看windows窗口信息及控件信息的
这个工具。autoit V3工具是用来查看windows窗口信息及控件信息的安装pyautoit模块。

- 解压pyautoit-master.zip文件
- 在windows窗口进入到解压目录之后,再在地址栏输入cmd
- 执行以下命令 python setup.py install
PythonautolT是一个Python库,它提供了一个简单而有效的方式,使用Python脚本来控制Autolt。实现自动化任务和测试。
案例
通过自动化代码访问百度网站,并使用图片搜索功能(需要对windows的窗口进行控制)
实现步骤
点击百度上面的照相机按钮
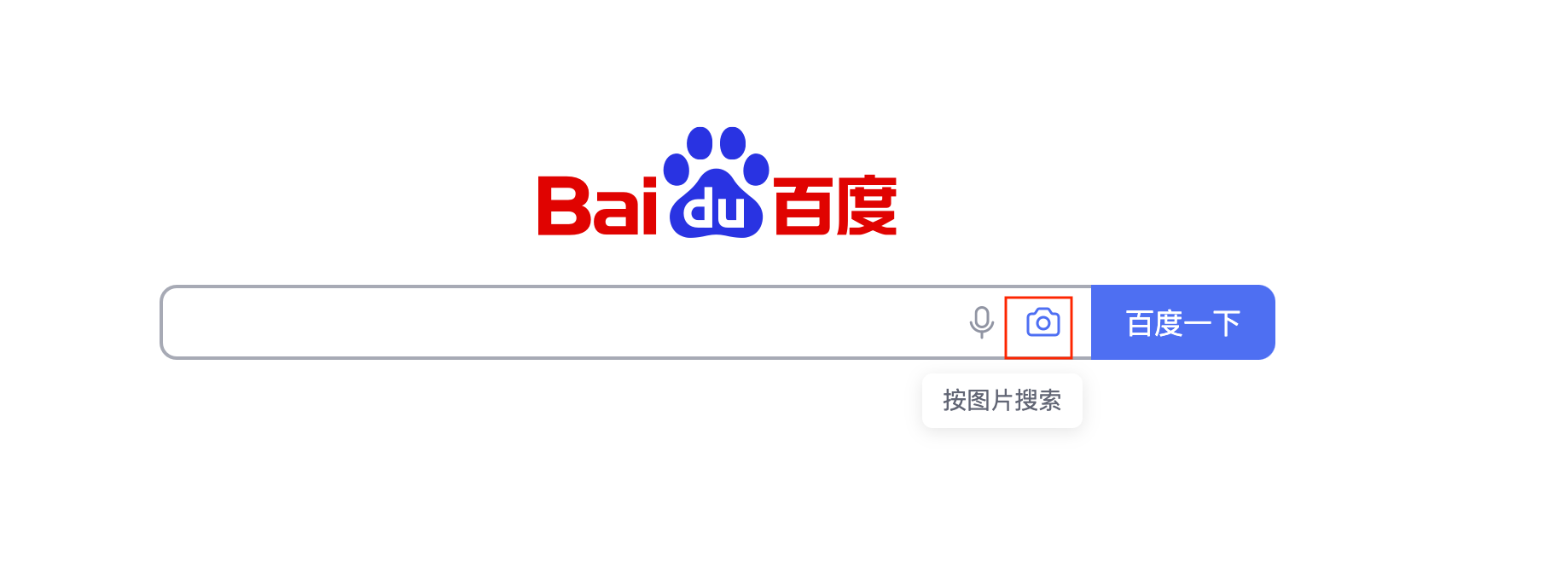
点击选择文件
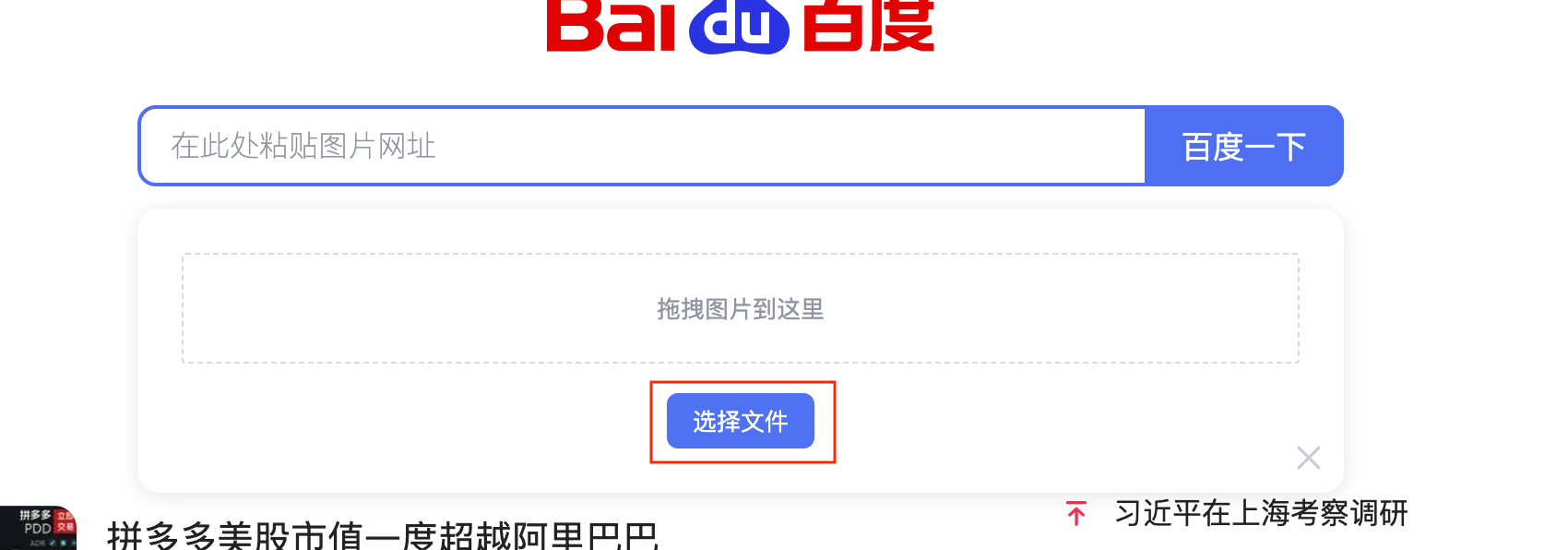
针对windows操作
通过autoit来获取弹出的‘打开’窗口,实现对该窗口的操作
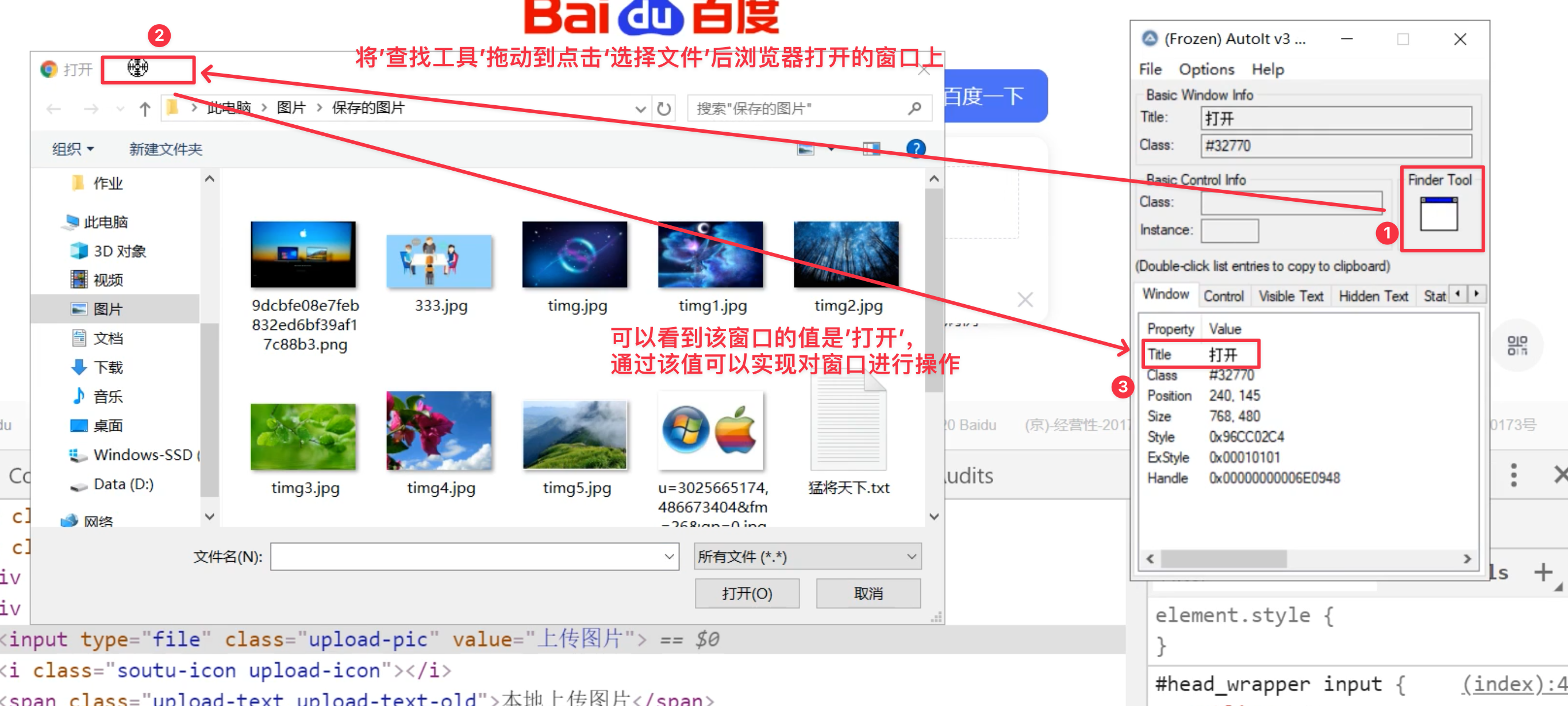
在‘文件选择输入框’中输入 文件的地址及文件名称
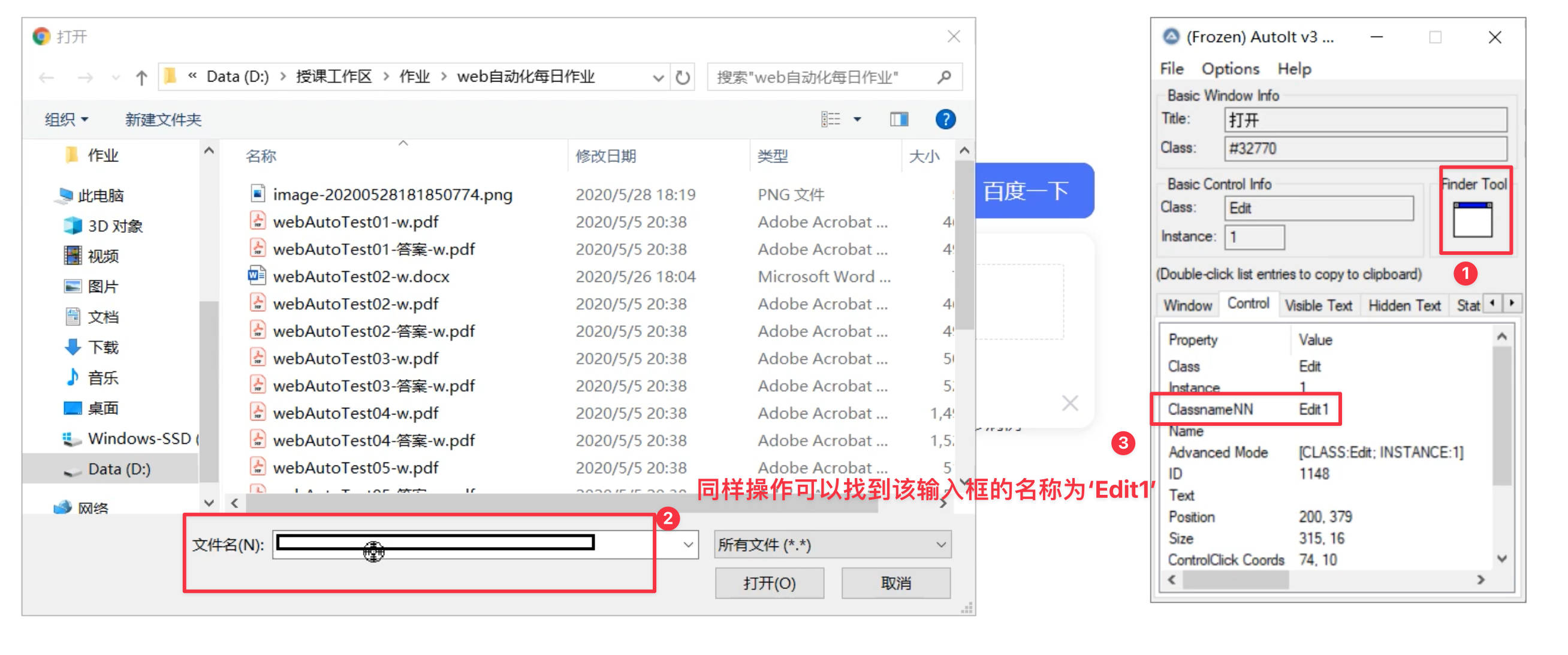
在弹出窗口中点击打开按钮
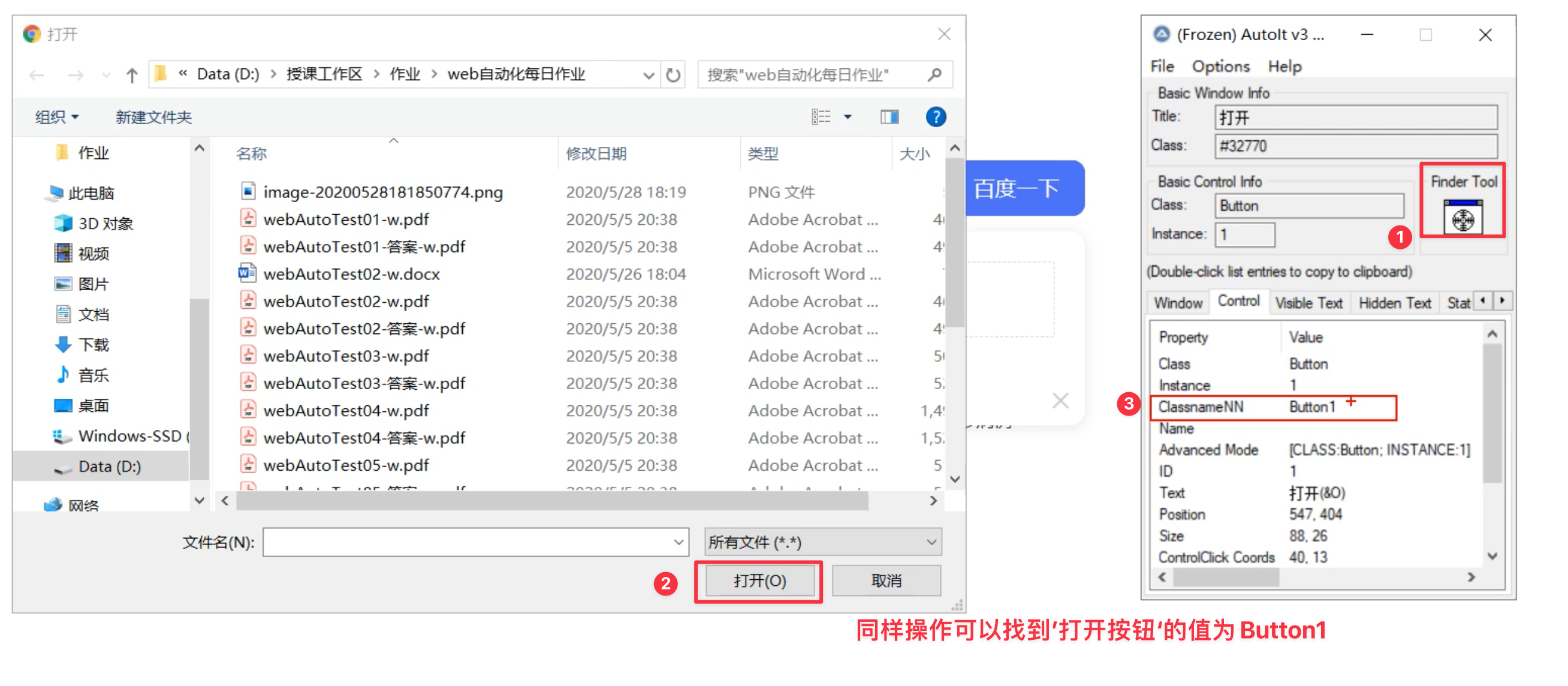
实现代码
import time
import autoit
from selenium import webdriver
from selenium.webdriver import ActionChains
from selenium.webdriver.common.by import By
driver = webdriver.Chrome()
driver.maximize_window()
driver.implicitly_wait(10)
driver.get("http://www.baidu.com")
# 1. 点击百度上面的照相机按钮
driver.find_element(By.CSS_SELECTOR, ".soutu-btn").click()
# 2. 点击选择文件
# 2.1 通过class值为upload-pic定位到选择文件按钮元素
ele = driver.find_element(By.CSS_SELECTOR, ".upload-pic")
# 2.2 定义鼠标对象
action = ActionChains(driver)
# 2.3 调用鼠标事件,点击选择文件按钮
action.click(ele)
# 2.4 执行鼠标事件方法
action.perform()
time.sleep(2)
# 3. 针对windows操作
# 3.1 通过autoit来获取弹出的‘打开’窗口
# 参数的值分别为 窗口名称,等待时间
autoit.win_wait_active("打开", 3) # 3表示的是时间,秒为单位
# 3.2 在‘文件选择输入框’中输入 文件的地址及文件名称
# 参数的值分别是 窗口名称,输入框名称,文件的地址及文件名称(前面的r是禁止""内的字符串转义的)
autoit.control_send("打开", "Edit1", r"C:\Users\LiaoFei\Pictures\Saved Pictures\333.jpg")
# 3.3 在弹出窗口中点击打开按钮
# 参数的值分别为 窗口名称,按钮名称
autoit.control_click("打开", "Button1")
time.sleep(10)
driver.quit()
运行结果