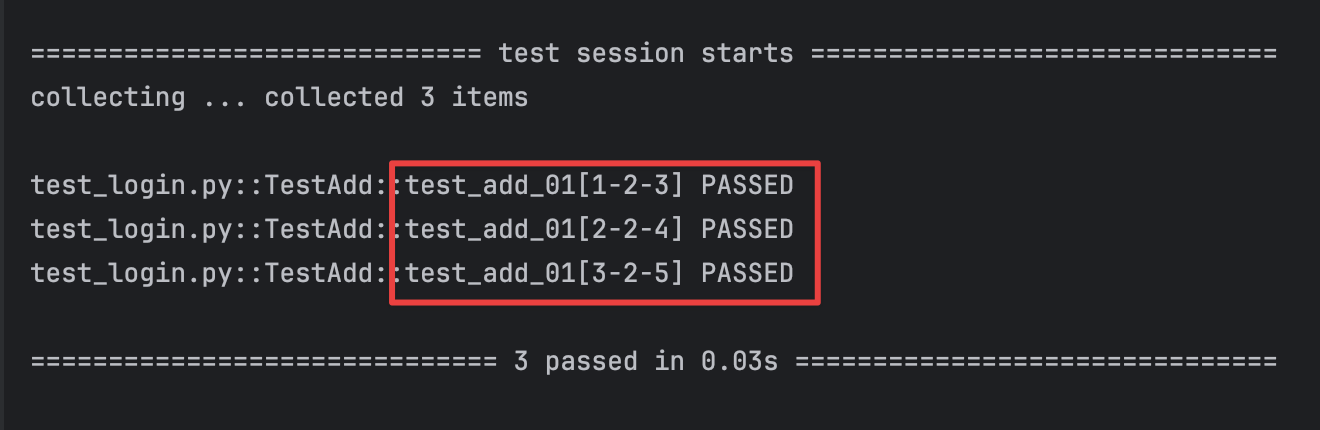app自动化测试(appium)四和pytest测试框架一
1. toast
1.1. 什么是toast?
toast可以在一个小型弹出式窗口中提供与操作有关的简单反馈。toast只会填充消息所需的空间大小,并且当前 activity 会一直显示并供用户与之互动,不影响当前的窗口,超时后,toast会自动消失。如下像当我们点击一下版本号弹出的这种消息就是toast消息。
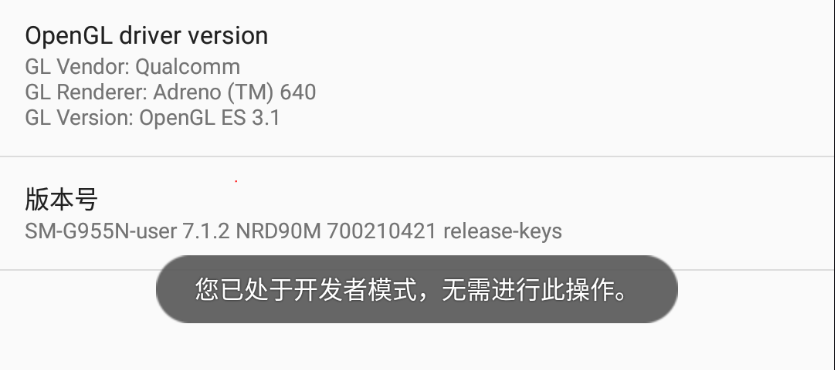
1.2. 获取Toast内容
1.2.1. 应用场景
举个例子,输入用户名和密码然后点登录之后,会弹出一个 toast 的弹框。我们可以如果学会查找toast ,就可以使用这个登录的 toast来进行断言的判断操作。
1.2.2. 使用实例
1.2.2.1. 需求
在开发者模式已打开的前提下,通过对“设置”软件中的系统“版本号”点击一次,然后对toast消息进行获取。
1.2.2.2. 实现代码
1.2.2.2.1. 使用代码
import time
from appium import webdriver
from appium.webdriver.common.touch_action import TouchAction
from selenium.webdriver.common.by import By
from utils import get_element, execute_swipe, get_toast
# 初始化app的配置信息
des_cap = dict( # 定义字典参数
platformName="Android", # 表示的是android 或者IOS系统
automationName="uiautomator2", # 表示appium测试驱动名称,安卓使用“uiautomator2”,iOS使用“xcuitest”,引入uiautomator2,用于定位toast。
platformVersion="7.1.2", # 表示的是平台系统的版本号
deviceName="****", # 表示的是设备的ID名称,如:emulator-5554(如果只有一个设备可以用****来替代)
appPackage="com.android.settings", # 表示的是app的包名
appActivity=".Settings", # 表示的是app的界面名
noReset = True # 用来记住app的session,如果有登陆或做过初始化的操作,为True时,后面不需要再操作
) #定义字典参数
driver = webdriver.Remote("http://localhost:4723", des_cap)
# 往上滑2次
execute_swipe(driver, 'top', count=2)
# 点击关于平板电脑
about_btn = By.XPATH, "//*[@text='关于平板电脑']"
get_element(driver, about_btn).click()
time.sleep(1)
# 点击版本号
version_btn = By.XPATH, "//*[@text='版本号']"
get_element(driver, version_btn).click()
time.sleep(1)
# 获取toast元素信息
print(get_toast(driver, "开发者模式"))
1.2.2.2.2. 工具类utils
用于获取toast消息和需要使用的工具类。
# 定义一个获取元素的方法
# def get_element(driver, find_type, value):
# wait = WebDriverWait(driver, 10, 1)
# element = wait.until(lambda x: x.find_element(find_type, value))
# return element
# 减少代码量,不必要在每个元素定位的代码中都使用显示等待来定位。
def get_element(driver, element): # element 表示的元素定位的值
wait = WebDriverWait(driver, 10, 1)
element = wait.until(lambda x: x.find_element(element[0], element[1]))
return element
# 封装一个边滑动边查找的方法
def swipe_find(driver, element, element_info): # By.XPATH, "//*[@text='存储']"
ele_size = element.size # 获取元素大小
width = ele_size["width"] # 获取元素的宽度
height = ele_size["height"] # 获取元素的高度
# 获了element元素左上角点的坐标
ele_position = element.location
x = ele_position["x"] # 获取左上角点的x坐标值
y = ele_position["y"] # 获取左上角点的y坐标值
start_x = x + width*0.9 # 获取的是起始点X的值
y = y + height*0.5 # 获取的是起始及终止点的Y的值
end_x = x + width*0.1 # 获取的是终止点X的值
while True:
page = driver.page_source # 记录查找前的页面资源,通过对比页面资源来退出死循环
try:
driver.find_element(*element_info).click() # 如果有找到对应的元素那么点击并返回
return True
except Exception as e:
print("没有找到该元素!")
driver.swipe(start_x, y, end_x, y, duration=1000) # 没有找到元素,那么滑屏后再对比并重新查找
time.sleep(1)
if page == driver.page_source:
print("滑屏操作完成且没有找到元素信息")
return False
# 定义获取toast消息的方法
def get_toast(driver, message, timeout=3):
# xpath = "//*[contains(@text, '" + message + "')]" #.format(message) # 通过{} 符号将message当参数传到xpath表达式中去
# 使用f-string(格式化字符串字面值)来在字符串前面加f。当字符串前面加上f后,可以直接在字符串内部使用大括号{}包裹变量名,使得变量的值能够被替换进字符串中。
xpath = F"//*[contains(@text, '{message}')]"
# 设置显示等待,最长等待时间3S,检测的间隔时间1S
wait = WebDriverWait(driver, timeout, 1)
# 使用匿名函数,通过XPATH寻找元素
element = wait.until(lambda x:x.find_element(By.XPATH, xpath))
return element.text
注意
获取toast消息,在初始化配置中必须添加如下配置项。否则定位不到。
automationName = "Uiautomator2"
1.2.2.3. 运行结果
hk@hkdeMacBook-Pro 03代码 % /usr/local/bin/python3 /Users/hk/Documents/黑马2022年测试/配套资料/09、UI自动化测试及黑马头条项目实战/UI自动化测试/day09
/03代码/toast消息定位.py
您已处于开发者模式,无需进行此操作。
hk@hkdeMacBook-Pro 03代码 %
2. webview操作(H5)
根据之前学习的内容,使用Ul Automator Viewer工具不能对浏览器打开的页面中的webview元素进行定位,直接用之前学习的自动化代码也无法对webview进行操作。
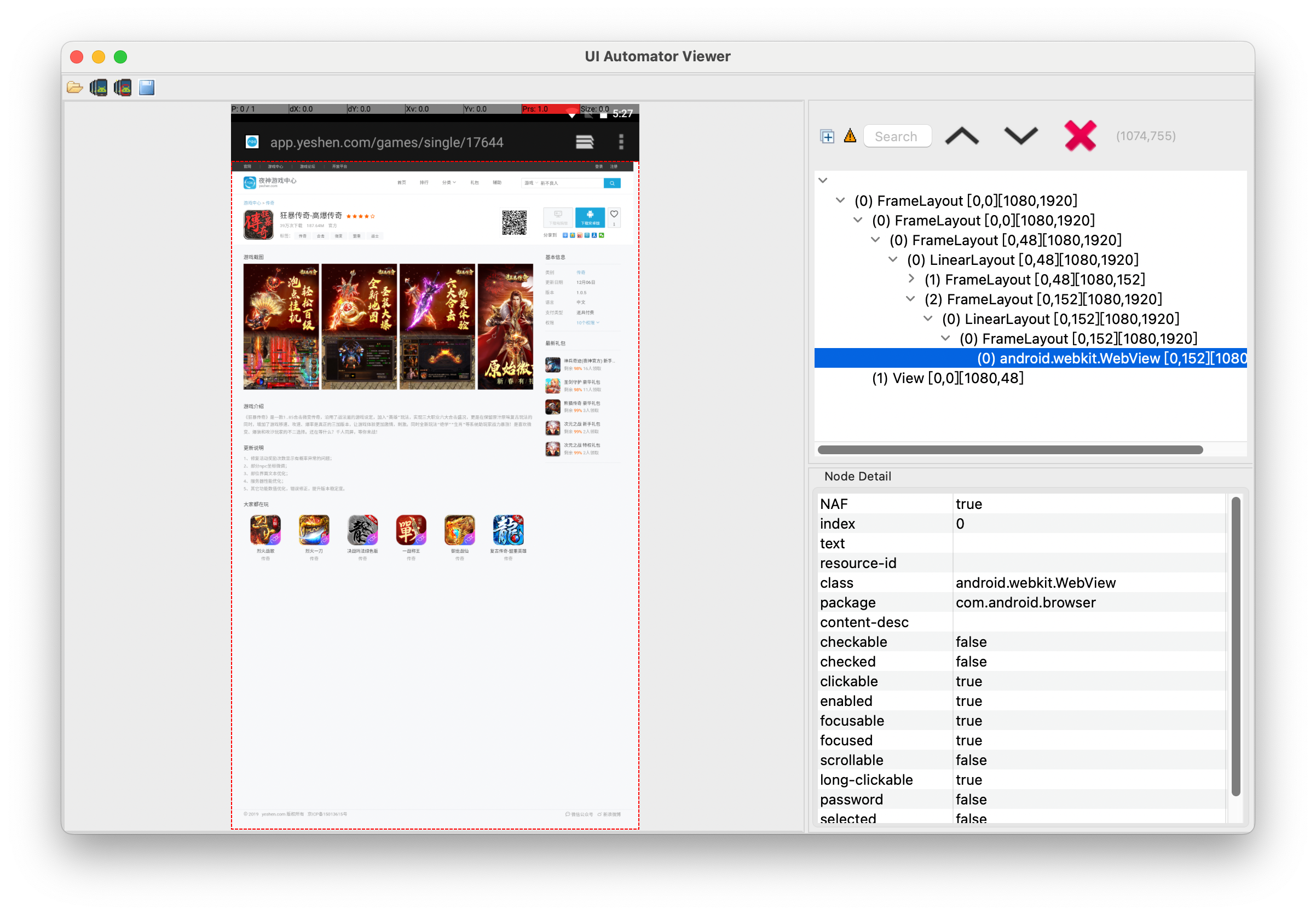
2.1. 查看webview元素
appium2.0版本已经可以自己发现然后匹配对应的谷歌驱动版本了,所以可以直接进行下面的步骤,如果出现类似下面的报错,那么才需要自己手动配置appium的谷歌驱动,不然可以跳过下面的环境搭建步骤。
An unknown server-side error occurred while processing the command.
Original error: unknown error: Chrome version must be >= 55.0.2883.0
提示
可供参考的文章:Using Chromedriver
2.1.1. 环境搭建
需要查看手机或者模拟器上webView的版本;
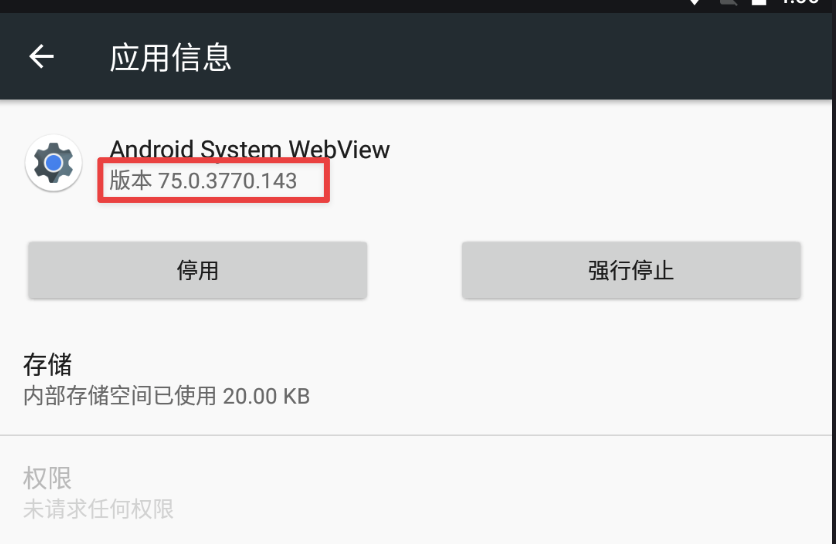
下载对应的chromedriver版本;
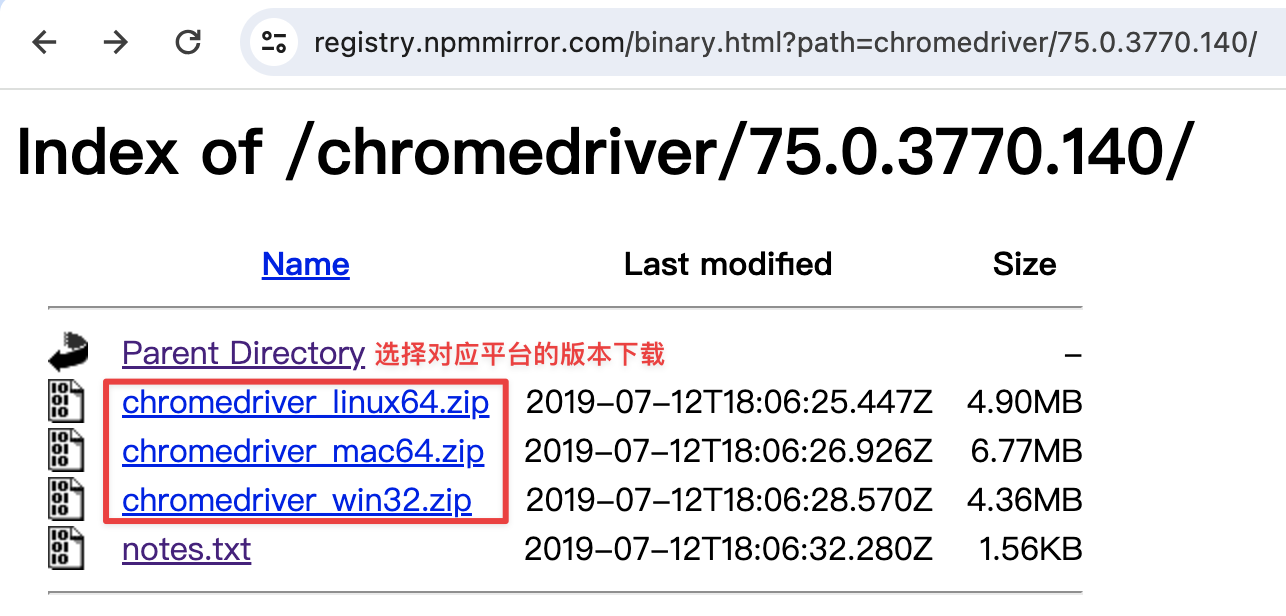
注意
webView的版本必须要与chromedriver的版本配套,像这里都是75.0版本的。
有的驱动版本不能明确看出是否和webView版本对应,可以查看notes.txt文件确定。
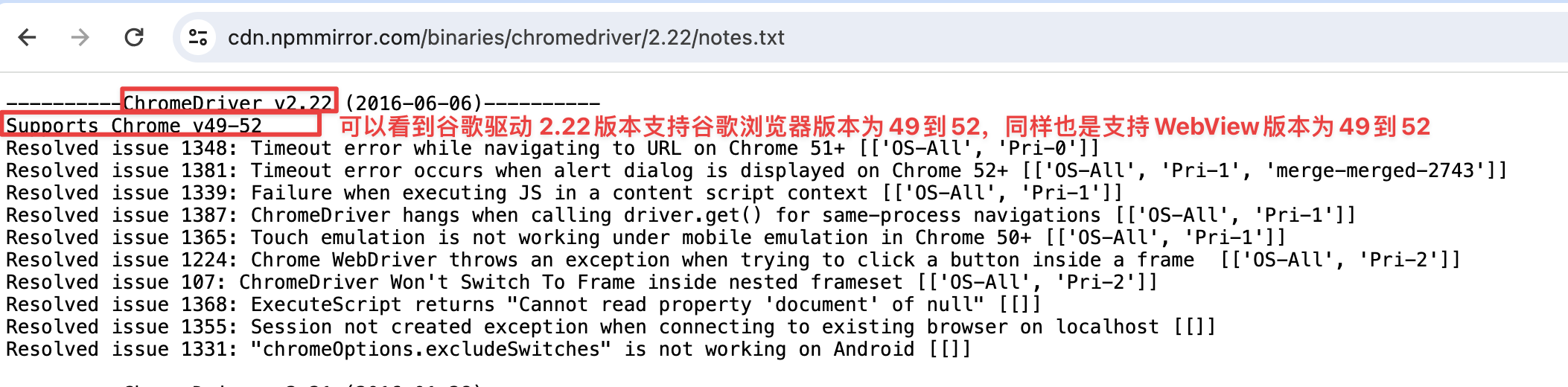
将appium中chromedriver的版本替换为第2步中下载的版本;
Mac和win都可以参考
win
找到如下路径并替换
C:\Users\用户名\node_modules\appium\node_modules\appium-chromedriver\chromedriver\win。
在手机或者模拟器上面安装chrome浏览器,这里发现直接用其它浏览器也行,后续自己实验。(手机或者模拟器中chrome版本要低于电脑上chrome的版本)
2.1.2. 查看webview元素的使用
2.1.2.1. PC端chrome直接连接手机查看
在手机或者模拟器的浏览器中打开被查看的H5页面;
在PC的chrome浏览器当中,打开对应的地址: chrome://inspect/#devices,然后点击inspect查看;
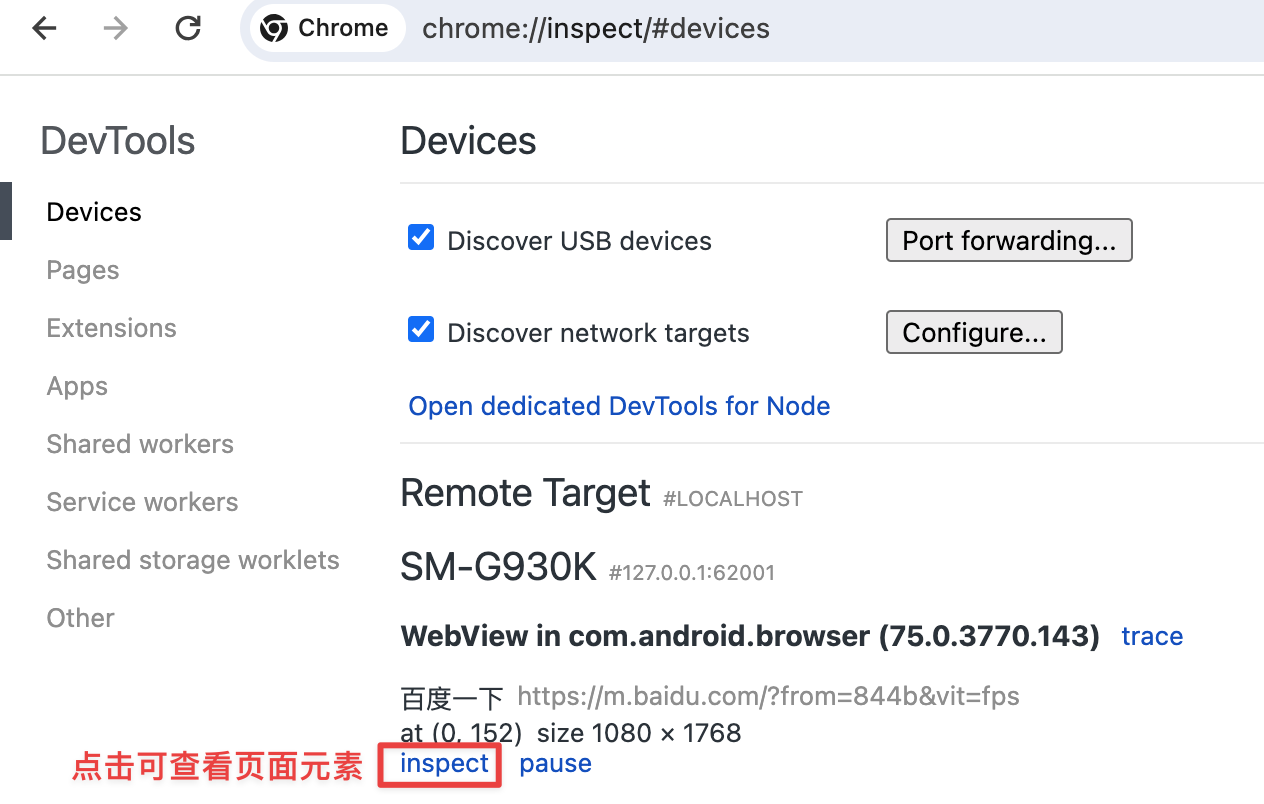
通过devtools来查看对应的元素信息。
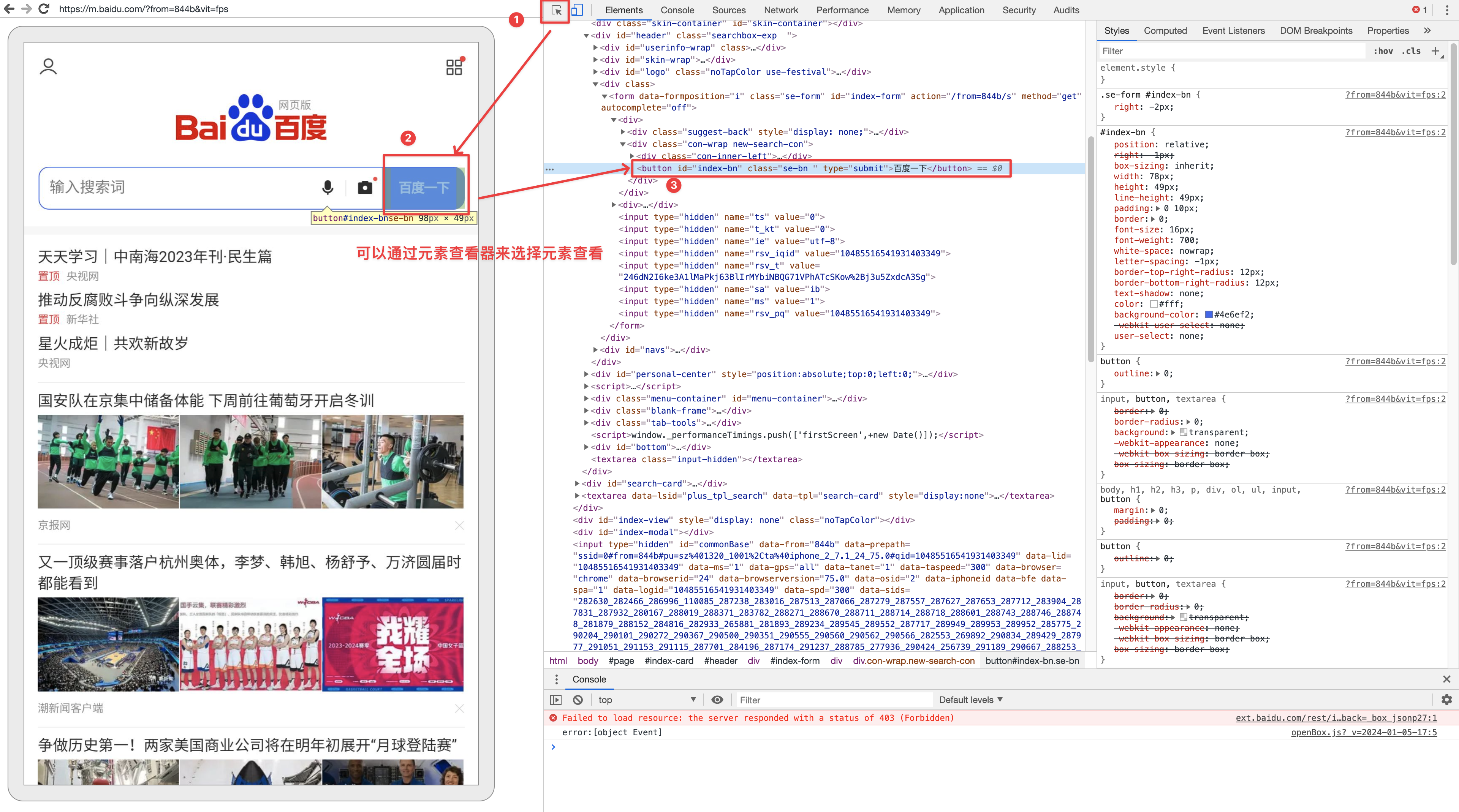
注意
inspect工具和android版本有关
工具是否有 "select an element…"(元素查看器) 按钮取决于android 版本,有些版本可能并没有"select an element…" 的按钮,比如 android 5.1,如果真的需要对 android 5.1 需要查看,只能从代码中一个一个找。
能否使用chrome 直接查看手机地址与网页地址有关
比如,之前的网易新闻的新闻页面是使用的WebView,但开发人员是将整个网页下载到手机后,再通过打开下载在手机的地址进行加载。显示的地址是网页文件的绝对路径,在电脑上是无法打开的。
2.1.2.2. 通过代码查看(实现webview自动化)
2.1.2.2.1. 关键步骤
前置代码,和之前相同,只是打开的包名和启动名是浏览器软件,如下:
# 命令行获取当前启动软件包名和界面名 adb shell dumpsys window windows | grep mFocusedApp # 得到包名和界面名结果,以/分开 com.android.browser/.BrowserActivity获取driver的所有的上下文;
在python中使用
print(driver.contexts)可获取driver的所有上下文,也就是能切换的页面,NATIVE_APP为原生页面,WEBVIEW_com.android.browser为webview页面。如下:# 使用时可以直接使用driver.contexts[-1]获取 'WEBVIEW_com.android.browser' ['NATIVE_APP', 'WEBVIEW_com.android.browser']使用时通过driver的switchto来切换上下文,实现切换到操作web页面;
# 告诉appium需要查找的是com.android.browser程序的webview的内容 driver.switch_to.context(driver.contexts[-1])提示
这里可以理解为当前能操控的是当前打开的app(浏览器),也就是原生页面,但之前学习的方式都不能操控打开的网页(
www.baidu.com),也就是webview页面,通过switchto切换后,就把操控切换到网页上了,也就可以对网页进行操控了。切换后就可以使用appium的方法进行元素定位了,使用方式和之前的有一些不同,实践只能通过xpath方式进行定位;
# 4.1 定位百度输入框并输入10086 driver.find_element(By.XPATH,"//*[@id='index-kw']").send_keys("10086")切换到原生环境。
driver.switch_to.context(driver.contexts[0])
2.1.2.2.2. 案例
需求
在浏览器应用中打开百度首页,并在搜索框中输入10086,再点击搜索。然后打开知乎首页。
实现关键内容
使用UI Automator Viewer工具获取浏览器的网址输入框;
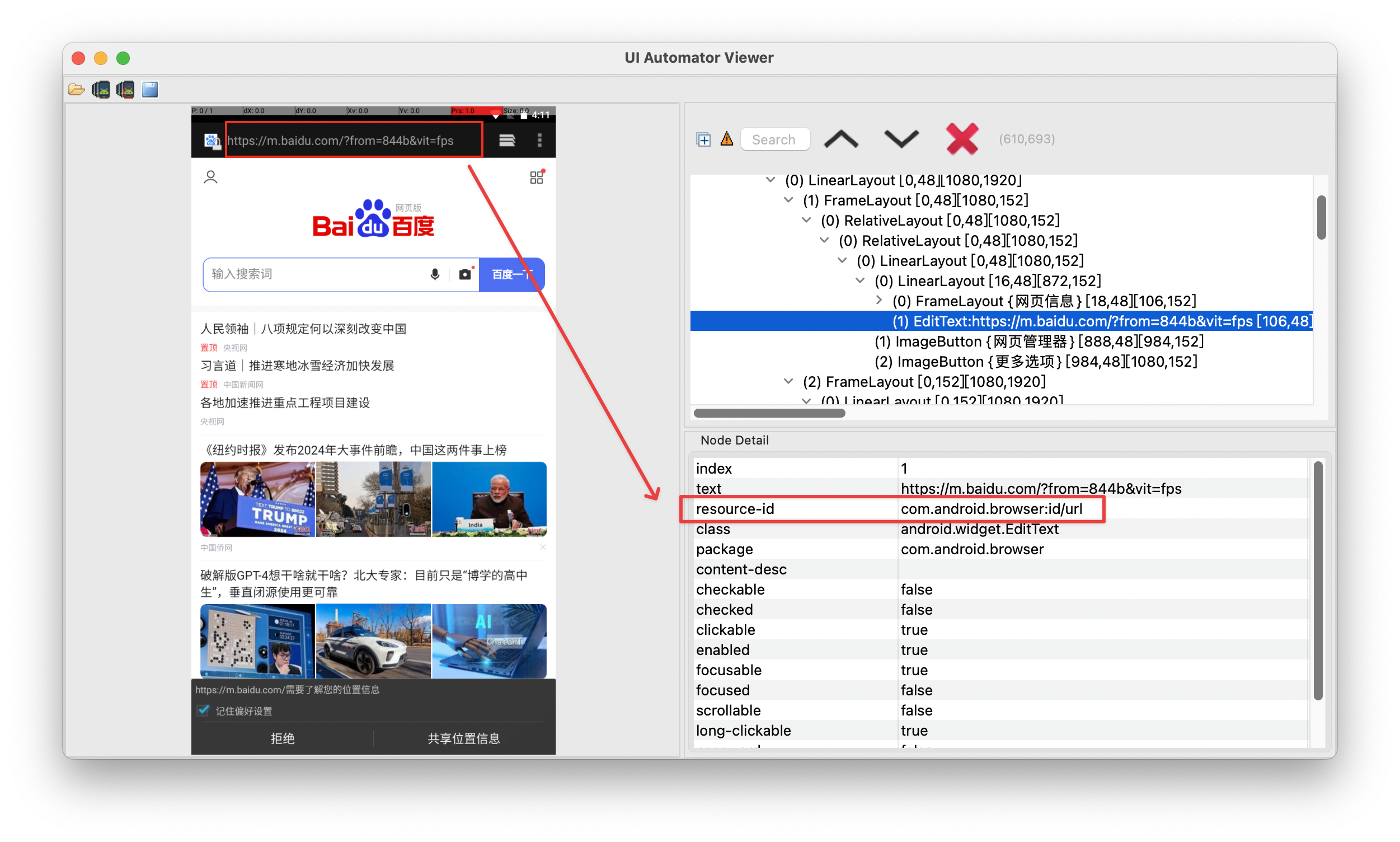
使用chrome直连手机获取百度页面的输入框和搜索按钮的id。
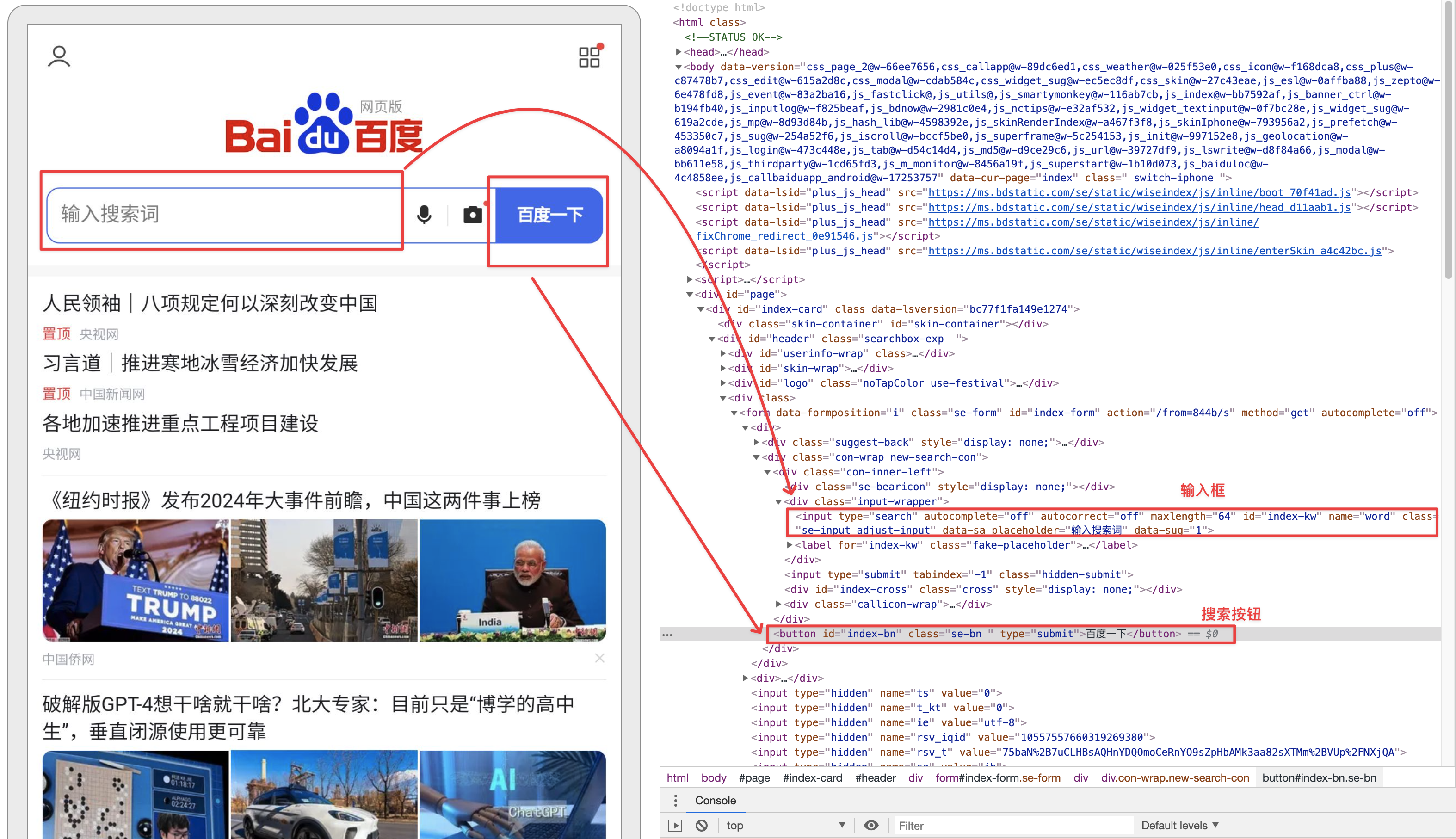
实现代码
import time
from appium import webdriver
from appium.webdriver.common.touch_action import TouchAction
from selenium.webdriver.common.by import By
# 1. 前置代码
# 1.1 初始化app的配置信息
des_cap = dict( # 定义字典参数
platformName="Android", # 表示的是android 或者IOS系统
automationName="uiautomator2", # 表示appium测试驱动名称,安卓使用“uiautomator2”,iOS使用“xcuitest”
platformVersion="7", # 表示的是平台系统的版本号,书写大版本即可,比如,7.1.2,可以写7.1.2、7.1、7
deviceName="****", # 表示的是设备的ID名称,如:emulator-5554(如果只有一个设备可以用****来替代)
appPackage="com.android.browser", # 表示的是app的包名
appActivity=".BrowserActivity", # 表示的是app的界面名
noReset = True,
chromedriverExecutable=r"/Users/hk/chromedriverExecutableDir/chromedriver" # 用来指定chrome驱动的目录
)
# 1.2 注册驱动
driver = webdriver.Remote("http://localhost:4723", des_cap)
# 打开百度(没切换之前只能操控浏览器,不能操控网页)
driver.find_element(By.ID,"com.android.browser:id/url").click()
driver.find_element(By.ID,"com.android.browser:id/url").send_keys("www.baidu.com")
# 回车
driver.press_keycode(66)
# 2. 获取driver的所有的上下文
# print(driver.contexts)
# 3. 切换到网页环境(切换后可以操控网页)
driver.switch_to.context(driver.contexts[-1])
time.sleep(3)
# 4. 使用appium的xpath方法进行元素定位
# 4.1 通过id定位百度输入框并输入10086
driver.find_element(By.XPATH,"//*[@id='index-kw']").send_keys("10086")
# 4.2 通过id定位百度一下按钮并点击
driver.find_element(By.XPATH,"//*[@id='index-bn']").click()
time.sleep(3)
# 5. 切换到原生环境(操控浏览器需要切换回原生环境
driver.switch_to.context(driver.contexts[0])
# 5.1 打开知乎
driver.find_element(By.ID,"com.android.browser:id/url").click()
driver.find_element(By.ID,"com.android.browser:id/url").send_keys("www.zhihu.com")
driver.press_keycode(66)
time.sleep(3)
driver.quit()
注意
初始化app的配置信息时,需要添加配置项:
chromedriverExecutable="/path/to/chromedriver",不然会报错,如何配置详见上面的环境搭建。在切换后只能通过qppium的xpath方式获取,类似如下:
# 4.1 通过id定位百度输入框并输入10086 driver.find_element(By.XPATH,"//*[@id='index-kw']").send_keys("10086")
3. pytest测试框架
3.1. 目标
1. 能够安装 pytest 框架
2. 能够了解 pytest 主函数的运行方式
3. 能够掌握 pytest 命令行的运行方式
4. 能够掌握 setup 和 teardown 方法
5. 能够掌握 setup_class 和 teardown_class 方法
6. 能够理解 pytest 配置文件的含义
3.2. 特点
- 非常容易上手,入门简单,文档丰富,文档中有很多参考实例;
- 支持简单的单元测试和复杂的功能测试;
- 支持参数化;
- 执行测试用例过程中,支持跳过操作;
- 支持重复执行失败的case;
- 支持运行由Nose,unittest编写的测试case;
- pytest支持很多第三方插件;
- 方便的和持续集成工具集成。
提示
对pytest的更多学习参考:Pytest文档
3.3. 安装
pytest安装:
- 在线安装:
pip install pytest; - 离线安装方式:下载pytest离线安装包,并解压,然后在DOS(终端)下进入到解压的目录,然后执行
python setup.py install; - pycharm安装。
判断是否安装成功:
- 运行命令:
pip show pytest或pip --version; - pycharm查看。
3.4. PyTest基本使用
3.4.1. 快速入门案例
3.4.1.1. 代码准备
# test_login.py
# 类名必须是以Test开头
class TestLogin:
# 测试方法一,方法名必须是以test开头
def test_a(self):
print("------->test_a")
# 断言成功
assert 1
# 测试方法二
def test_b(self):
print("------->test_b")
# 断言失败
assert 0
3.4.1.2. 运行
3.4.1.2.1. 方式一:命令行模式
命令行中执行:pytest -s test_login.py
3.4.1.2.2. 方式二:主函数模式
在test_login.py文件中增加主函数
if __name__ == '__main__':
pytest.main(["-s", "login.py"])
提示
-s 表示支持控制台打印,如果不加,print 不会出现任何内容。
3.4.1.2.3. 方式三:pycharm直接运行
在pycharm中点击左侧运行按钮直接执行对应测试类、测试方法或者右击方法名、类名选择执行。
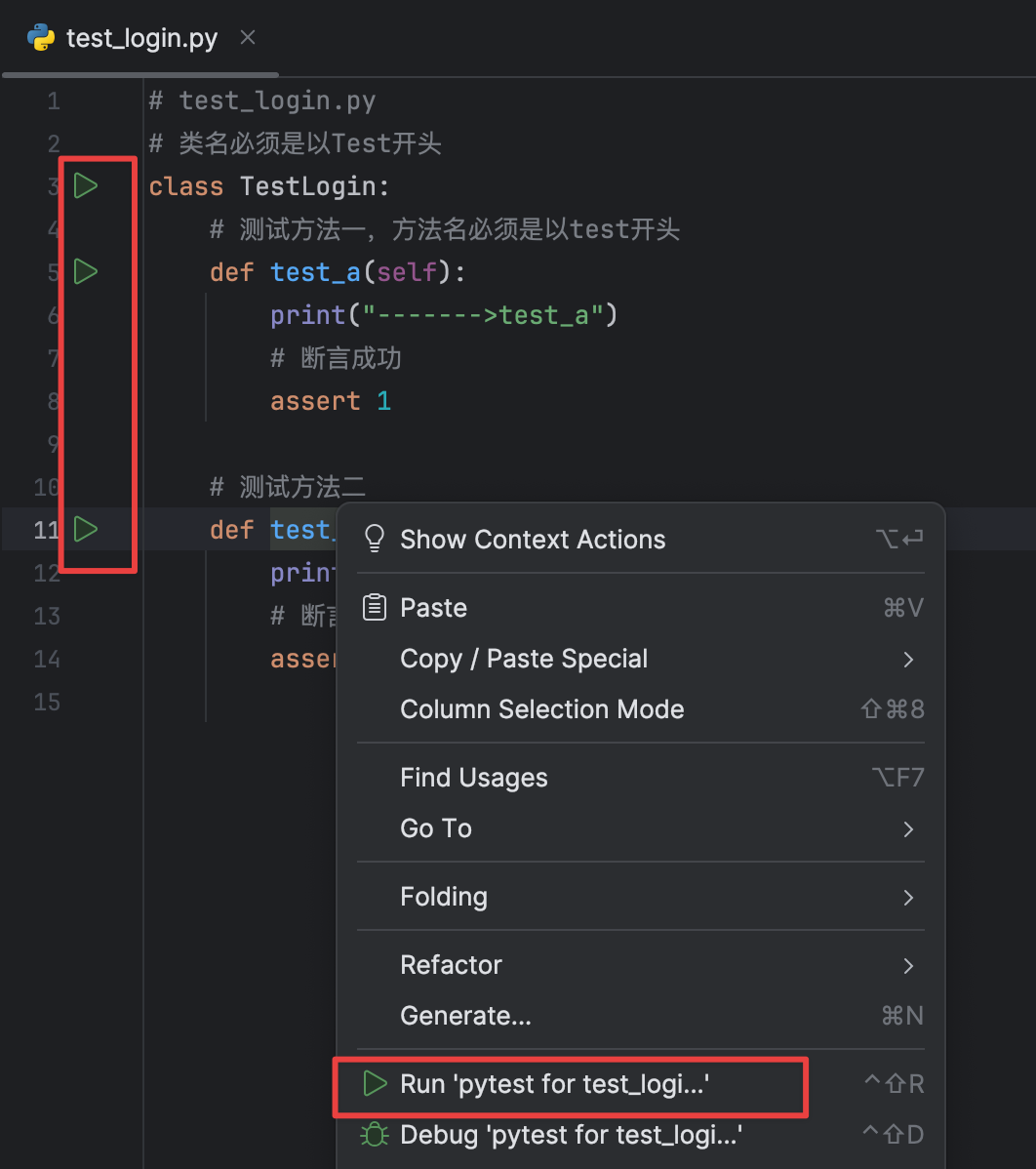
3.4.1.3. 运行结果
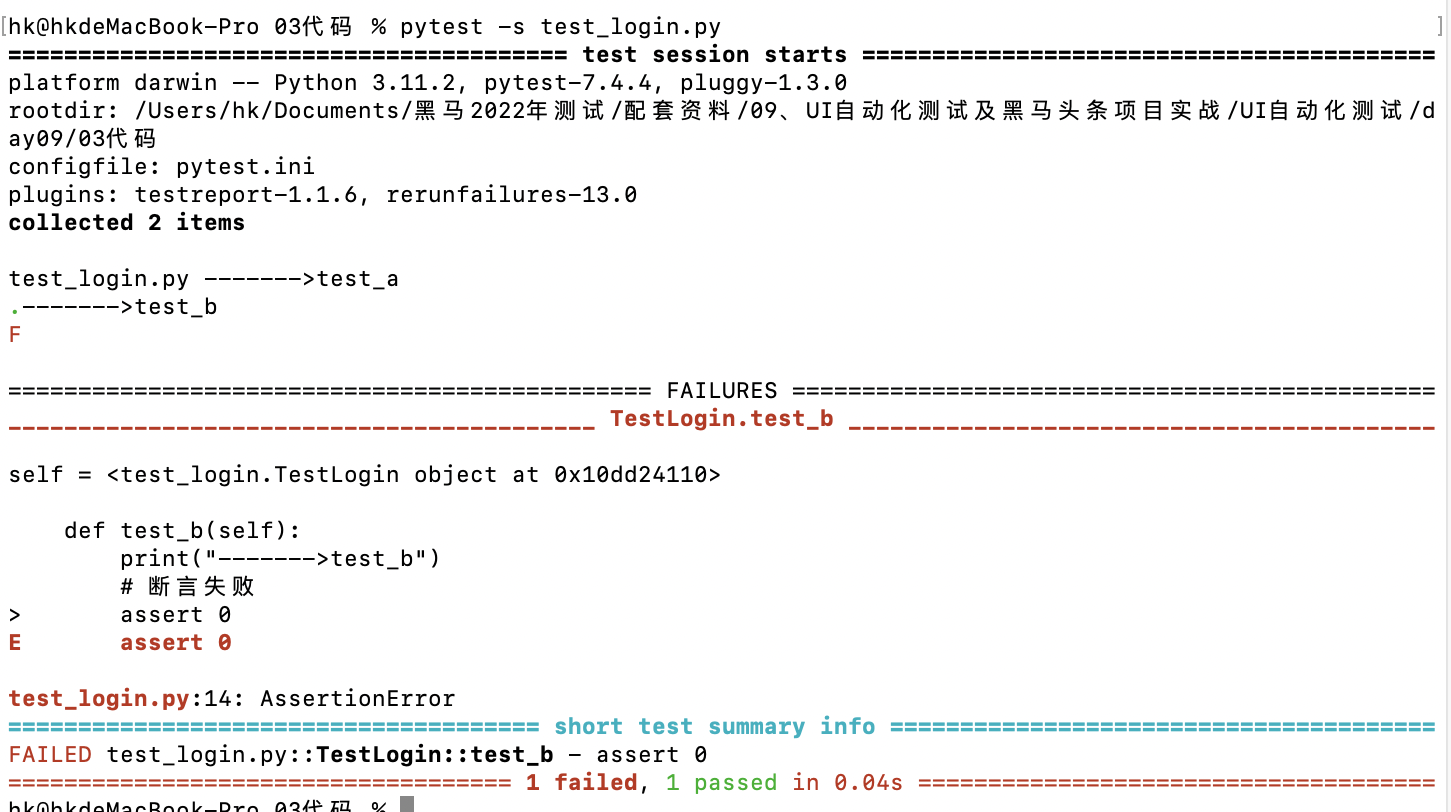
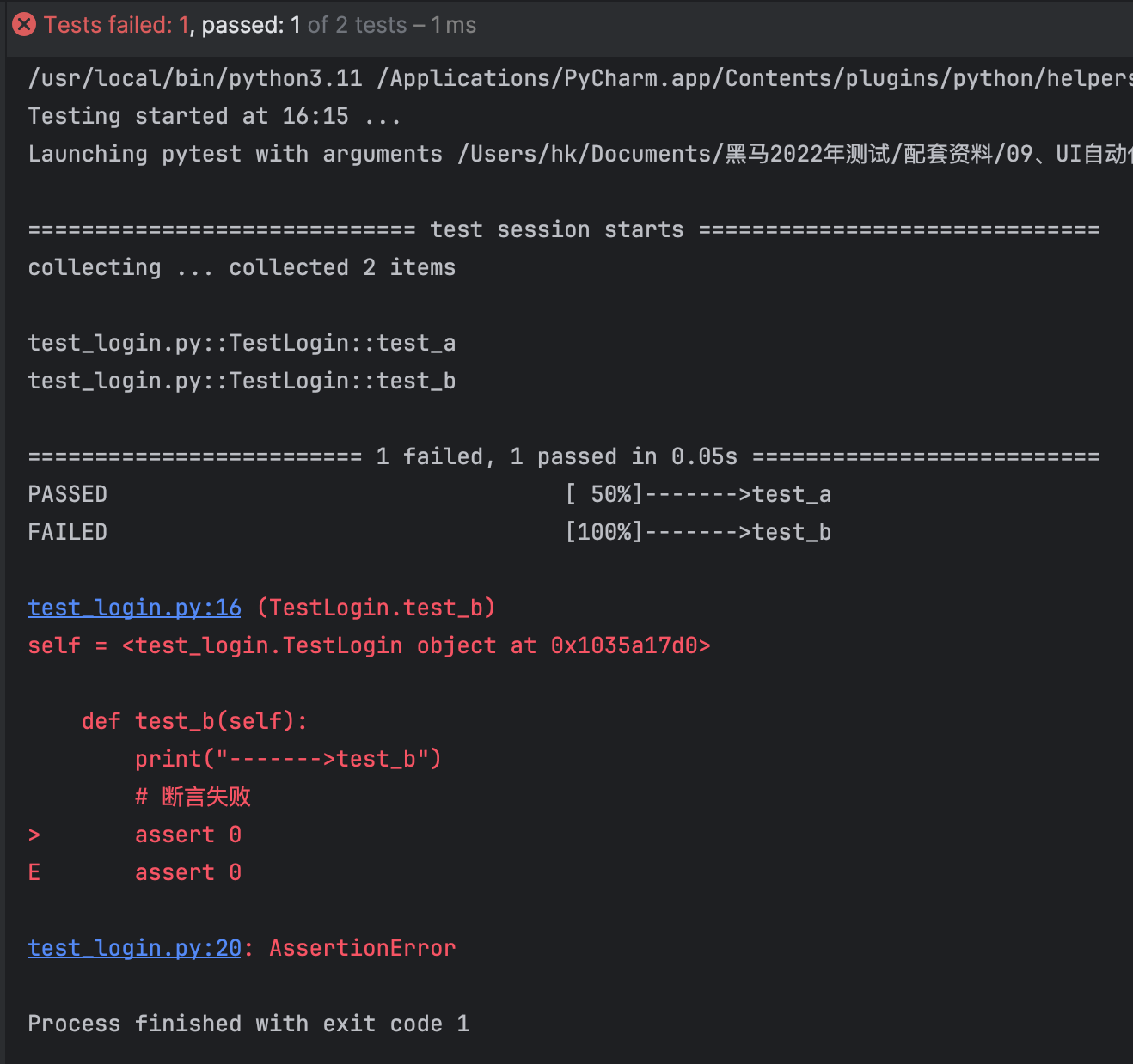
注意
命令行模式运行的结果中:
.表示成功 ;F表示失败。
如果执行不了,可能之前的默认运行测试的为unittest,需要在设置中改为pytest。
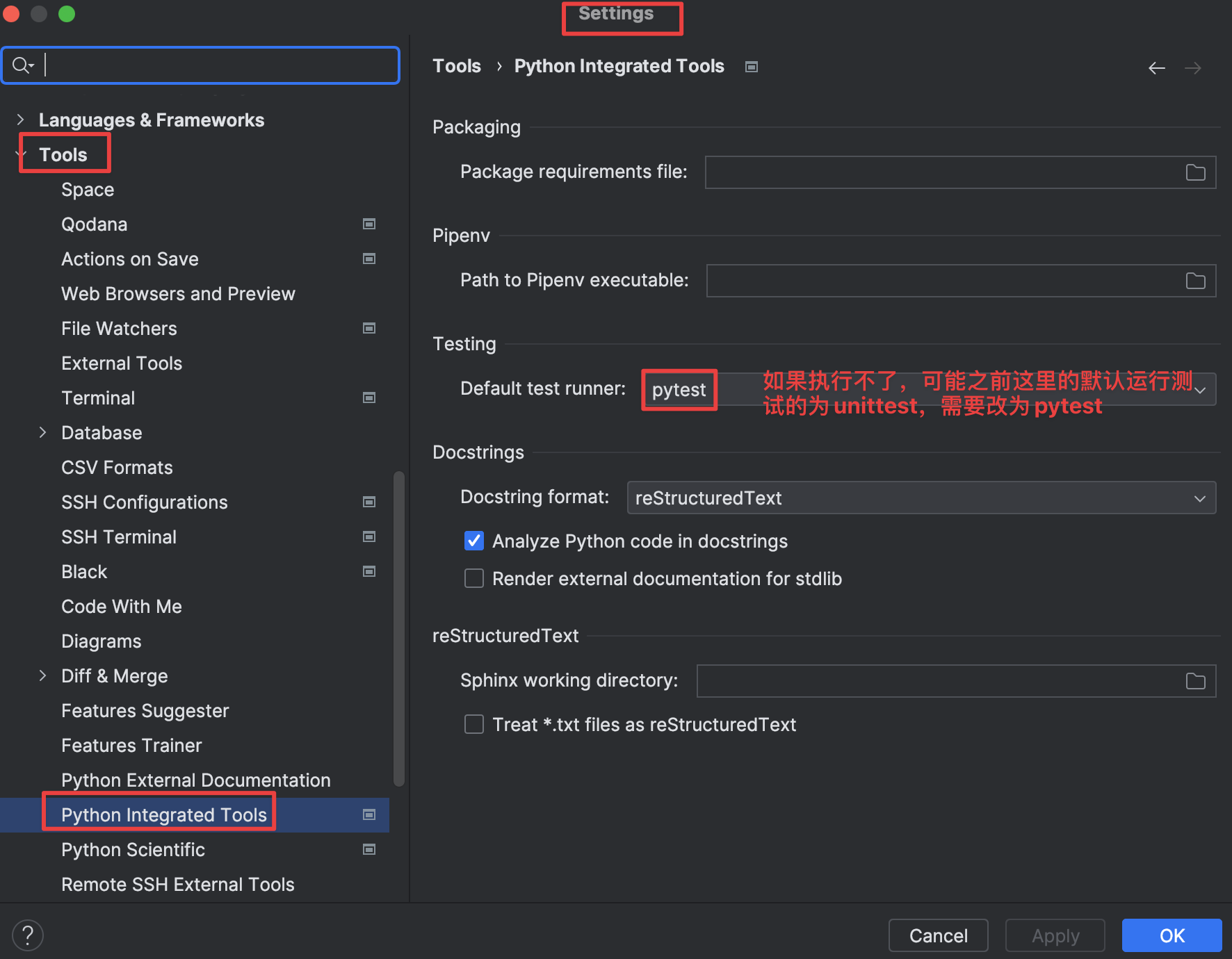
3.4.2. pytest 断言
pytest里面的断言方法只有 assert 表达式。 类似如下,结果为True时断言成功,为False断言失败。
class TestADD: # 定义的类名必须是以Test开头
def test_add_01(self): # 定义的测试方法必须是以test开头
result = add(1, 2)
print(result)
# assert result == 3 判断相等
# assert result != 4 判断不相等
# assert result # 判断为True
#assert False # 判断为False
# assert "a" in "abc" # 判断包含
# assert "a" not in "abc" # 判断不包含
# assert result is None
assert result is not None
3.4.3. setup 和 teardown
pytest 在运行自动化脚本的前后会执行两个特殊的方法,分别是 setup 和 teardown 。在执行脚本之前会执行 setup 方法,在执行脚本之后会执行 teardown 方法。有了这两个方法,我们可以在 setup 中进行获取驱动对象的操作,在 teardown 中进行关闭驱动对象的操作。
3.4.3.1. 方法级别实现
运行于测试方法的始末,运行一次测试函数会运行一次 setup 和 teardown。
针对每个测试方法,在执行测试方法前会执行初始化(setup)的操作,在执行完测试方法后,执行销毁(teardown)的操作。
3.4.3.1.1. 示例代码
import time
def add(x, y):
return x+y
class TestAdd:
# 这里提示转为静态方法,不知道作用
@staticmethod
def setup():
# \n为换行符
print("\n测试用例开始执行时间:", time.strftime("%Y-%m-%D %H:%M:%S"))
def test_add_01(self):
result = add(1, 2)
assert result == 3
def test_add_02(self):
result = add(2, 2)
assert result == 4
@staticmethod
def teardown():
print("\n测试用例结束时间:", time.strftime("%Y-%m-%D %H:%M:%S"))
3.4.3.1.2. 运行结果
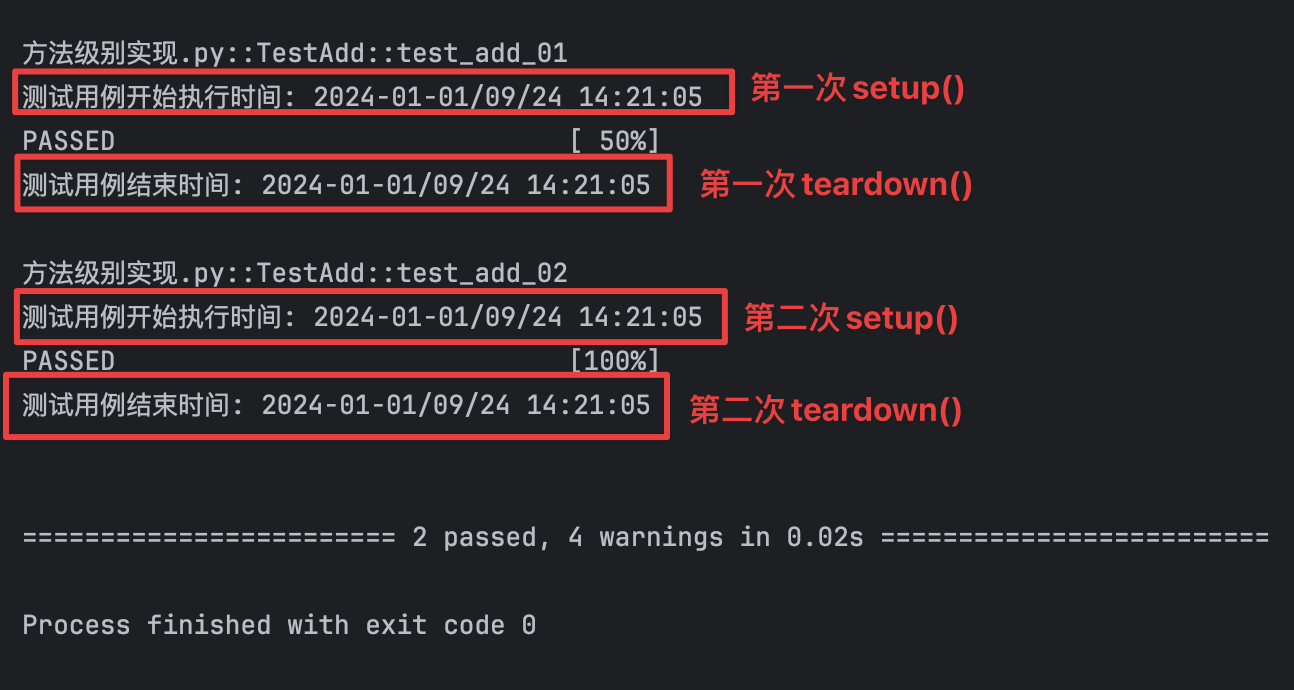
注意
在最新的版本中setup()和teardown()方法以不受支持,继续使用会触发警告,因此需要替换setup()和teardown()方法:将setup()方法更名为setup_method(),将teardown()方法更名为teardown_method()。这些是pytest推荐使用的方法名,以替代nose方法。
3.4.3.2. 类级别实现
运行于测试类的始末,在一个测试内只运行一次 setup_class 和 teardown_class,不关心测试类内有多少个测试函数。
3.4.3.2.1. 示例代码
import time
def add(x, y):
return x+y
class TestAdd:
# 添加类级别的初始化操作方法
@staticmethod
def setup_class():
print("\n测试类开始执行时间:", time.strftime("%Y-%m-%d %H:%M:%S"))
# 添加类级别的销毁操作方法
@staticmethod
def teardown_class():
print("\n测试类结束执行时间:", time.strftime("%Y-%m-%d %H:%M:%S"))
def test_add_01(self):
result = add(1, 2)
assert result == 3
def test_add_02(self):
result = add(2, 2)
assert result == 4
3.4.3.2.2. 运行结果
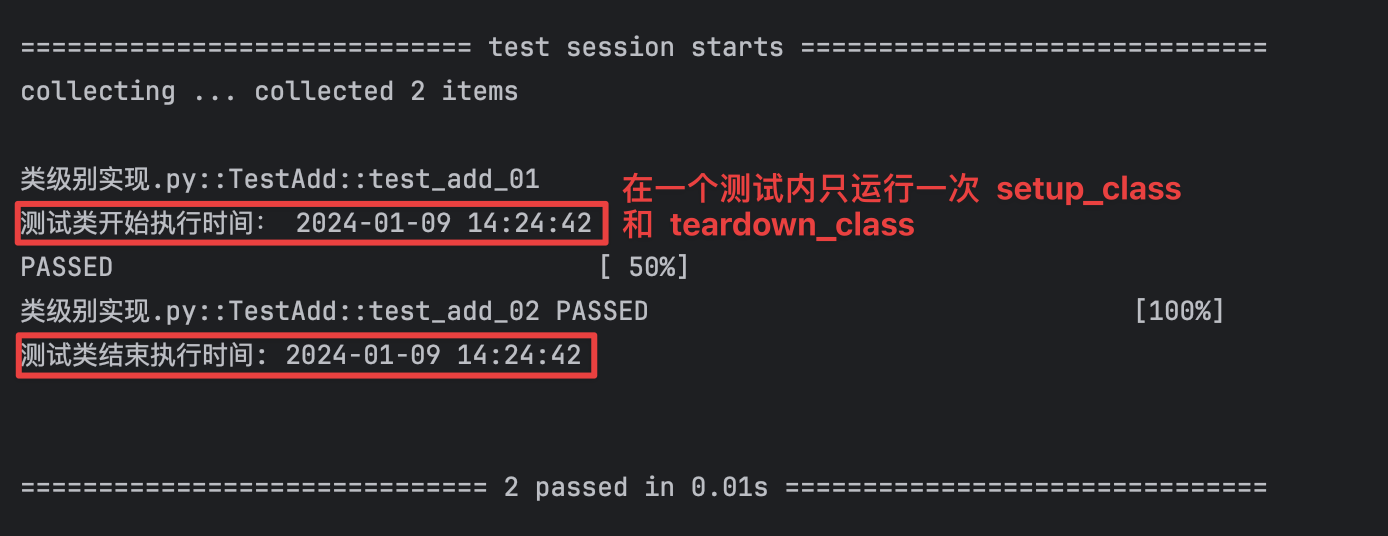
注意
方法必须写在测试类当中,不能写在测试类外面。(但是实测写外面的时候,类级别实现还是能用的,不知道为啥)
3.4.4. pytest配置文件
3.4.4.1. 应用场景
使用配置文件后可以快速的使用配置的项来选择执行哪些测试模块。
3.4.4.2. 使用方式
- 项目下新建 scripts 模块
- 将测试脚本文件放到 scripts 中
- pytest 的配置文件放在自动化项目目录下
- 名称为 pytest.ini
- 命令行运行时会使用该配置文件中的配置
- 第一行内容为[pytest]
3.4.4.3. 示例
# 标识当前配置文件是pytest的配置文件
[pytest]
# 添加命令行参数,pytest执行时增加的参数。(-s: 显示print内容;-v: 运行时输出更详细的用例执行信息。 )
addopts = -s -v
# 文件搜索路径,匹配搜索的目录
testpaths = ./scripts
# 匹配测试文件
python_files = test_*.py
# 匹配测试类
python_classes = Test*
# 匹配测试方法
python_functions = test_*
3.4.4.4. 运行
运行直接在项目目录下输入pytest即可运行配置文件中指定目录下所有的测试文件。
3.4.4.5. 运行结果目录结构
最后的运行结果和形成的目录结构如下图。
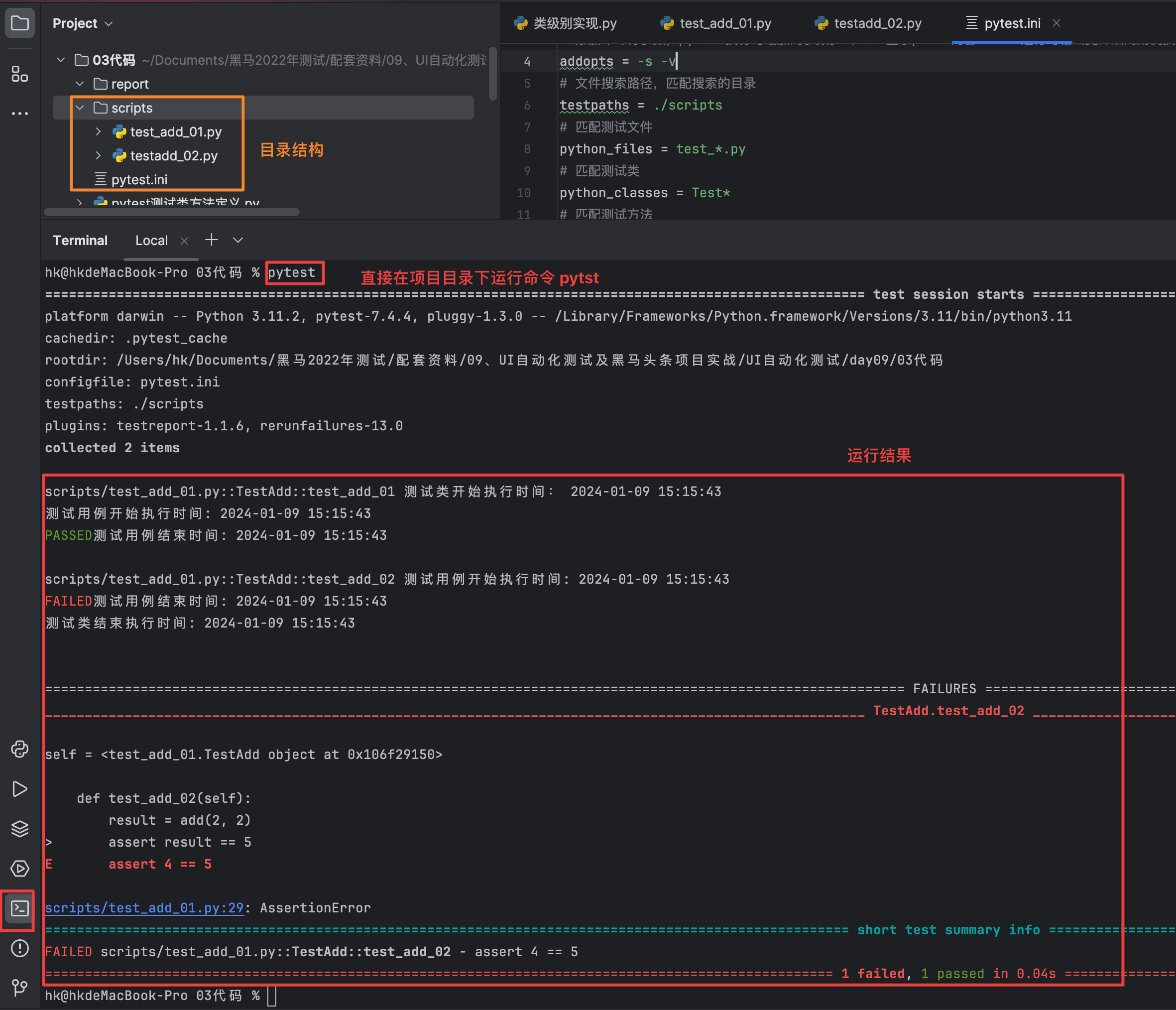
注意
pytest的配置文件有固定的三个名称: pytest.ini、tox.ini、setup.cfg这三个配置文件都是放在项目的根目录下,其中setup.cfg不推荐使用。
3.5. Pytest常用插件
3.5.1. 目标
1. 能够生成 pytest-html 测试报告
2. 能够控制 pytest 函数执行的顺序
3. 能够掌握 pytest 失败重试
3.5.2. pytest测试报告
3.5.2.1. 应用场景
自动化测试脚本最终执行是通过还是不通过,需要通过测试报告进行体现。
3.5.2.2. 安装pytest测试报告插件
- 在线安装:
pip3 install pytest-html - 离线安装
- pycharm
3.5.2.3. 使用方法
在配置文件pytest.ini的addopts属性中增加--html=用户路径/report.html,示例如下:
# 添加命令行参数,pytest执行时增加的参数。(-s: 显示print内容;-v: 运行时输出更详细的用例执行信息。 )
# --html=report/report.html:生成测试报告和路径,这里的路径需要自己手动创建好
addopts = -s -v --html=report/report.html
3.5.2.4. 运行结果
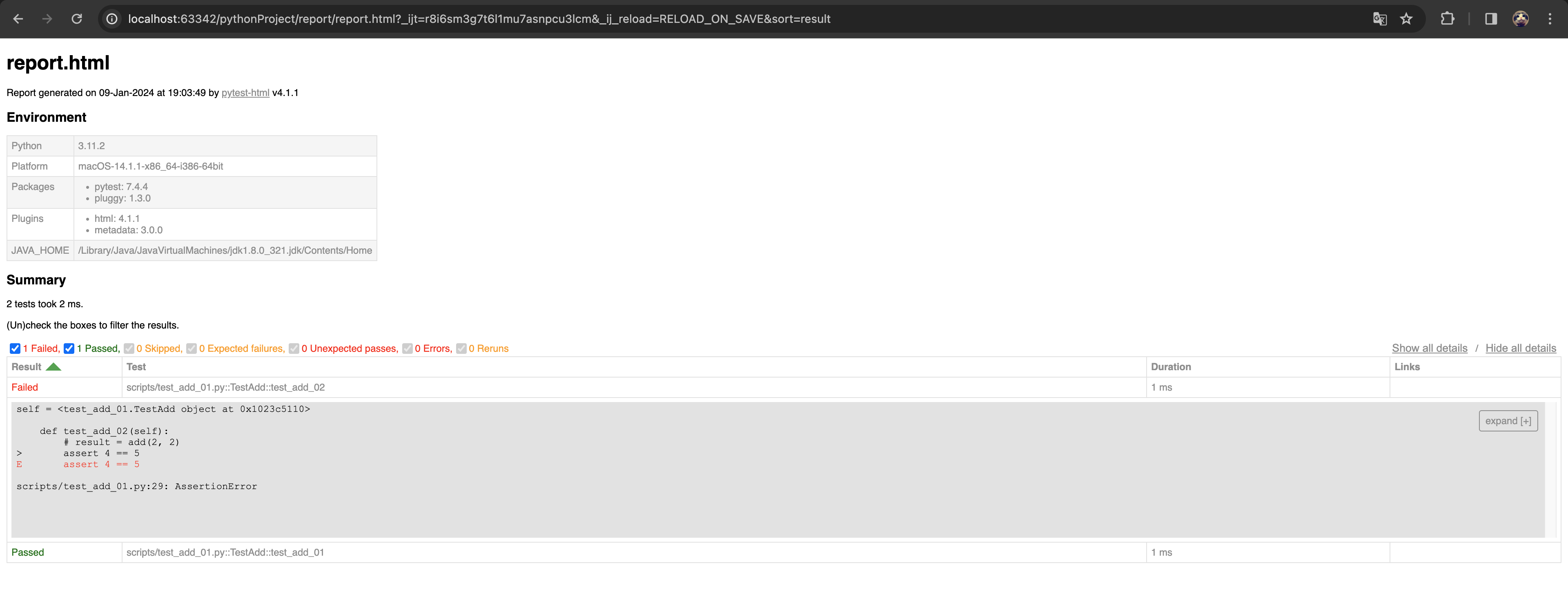
危险
问题1:
虽然已经使用命令行安装了pytest-test,但是执行时可能还是会遇到报错unrecognized arguments(无法识别的参数)。

解决办法1:
在pyChram软件的设置中重新自己安装一下purest。
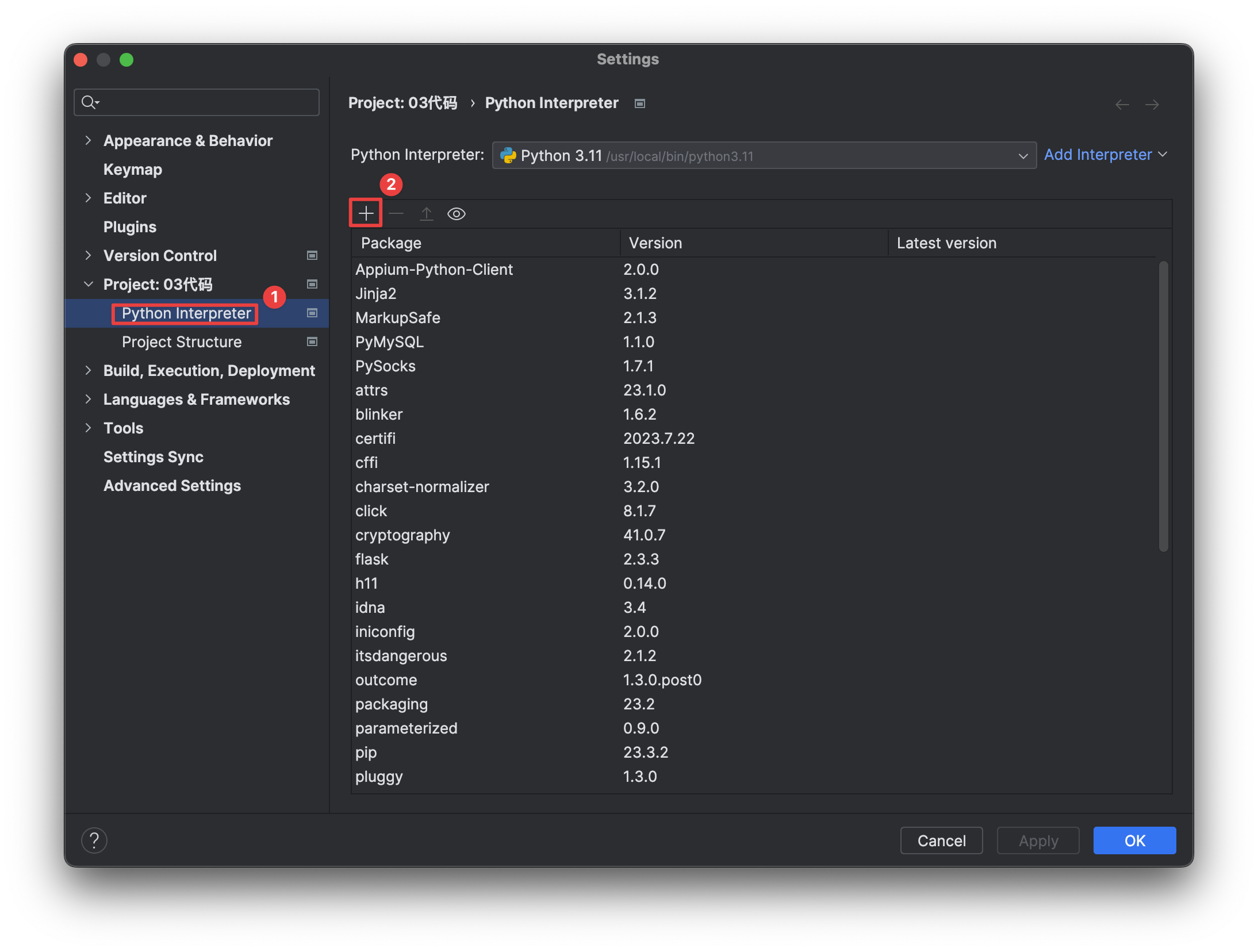
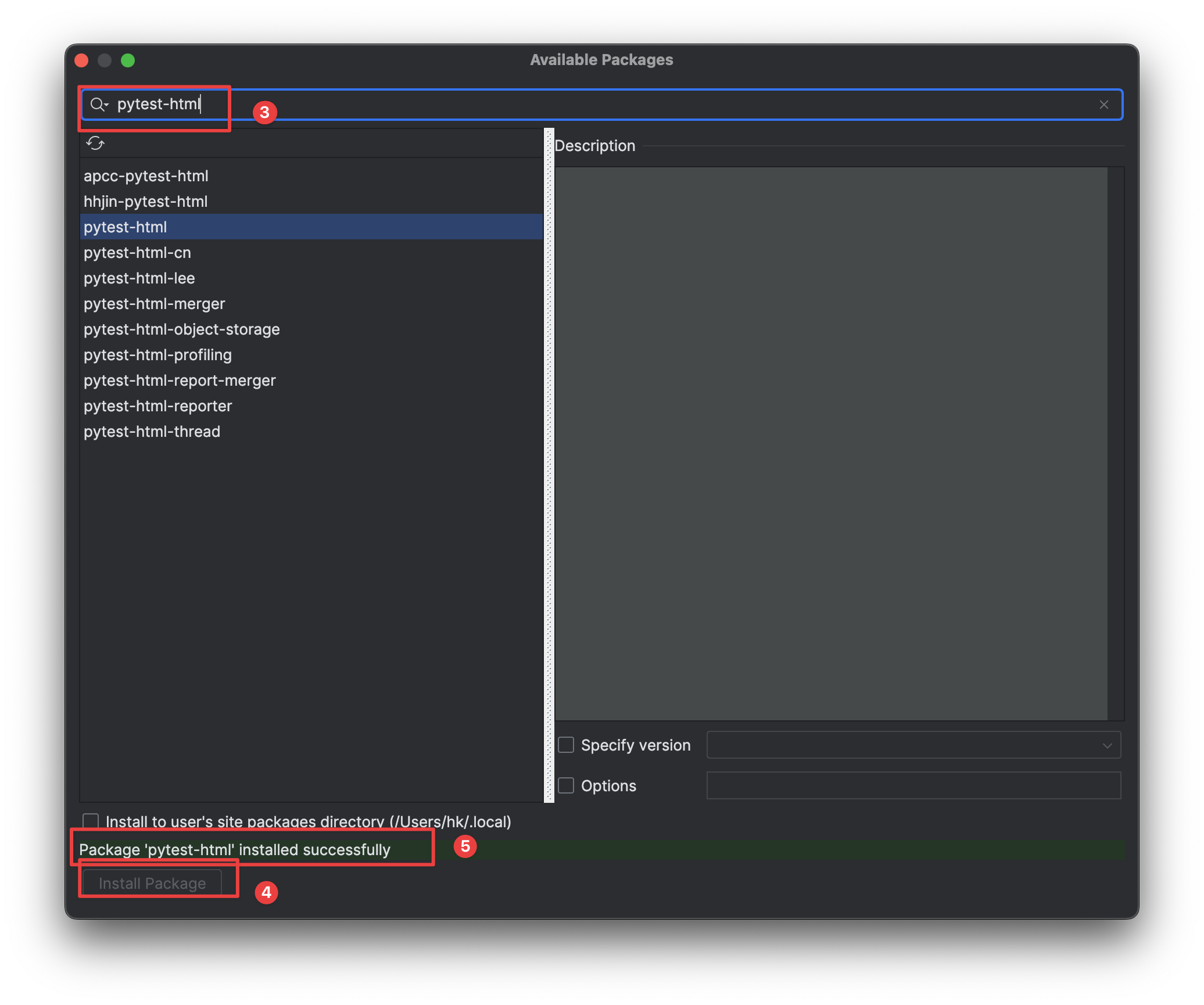
问题2:执行的时候不知道为什么一直报错:
TypeError: unsupported operand type(s) for =: foat' and 'str!,但是报错代码全是内部模块代码报错,估计是依赖冲突之类的。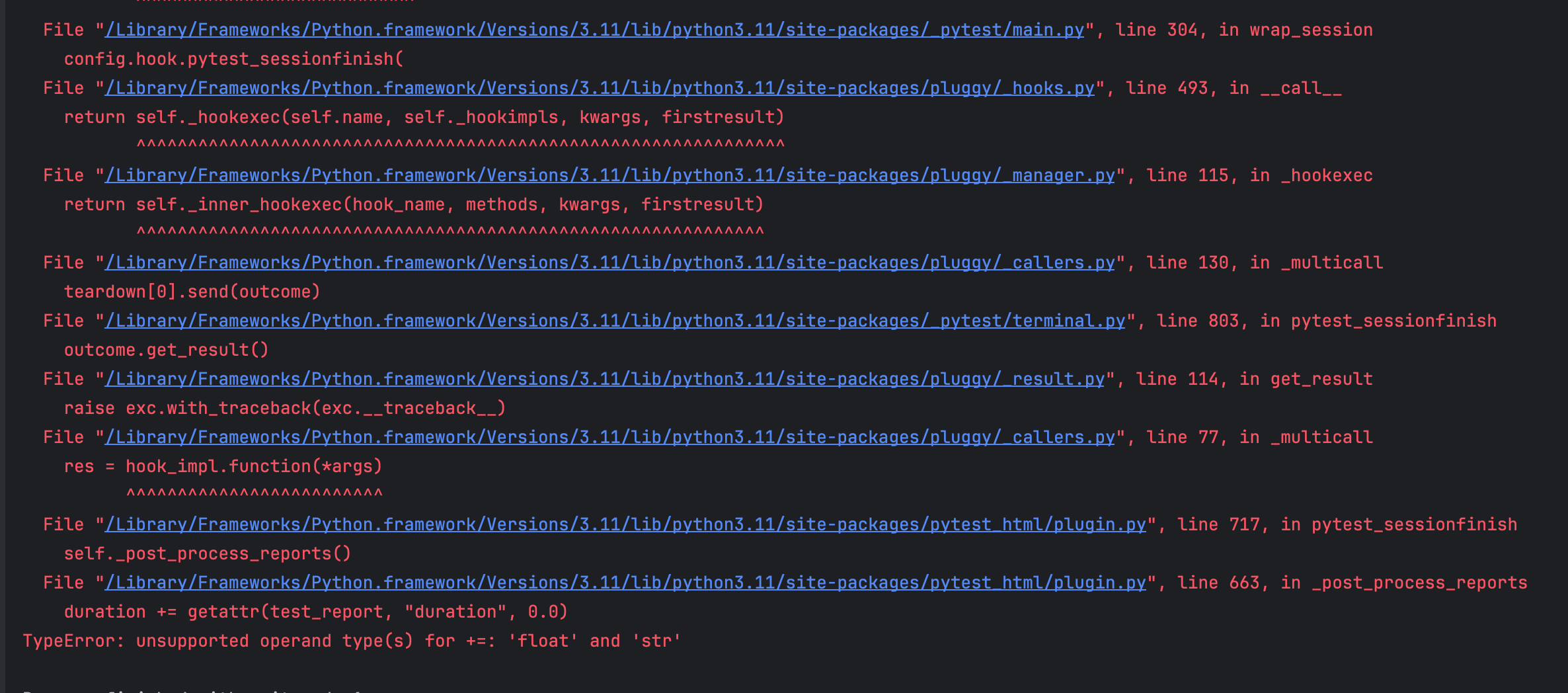
解决方法2:新建一个项目使用虚拟环境,然后项目模块中仅安装pytest和pytest-html模块,再试着重新运行后问题解决。
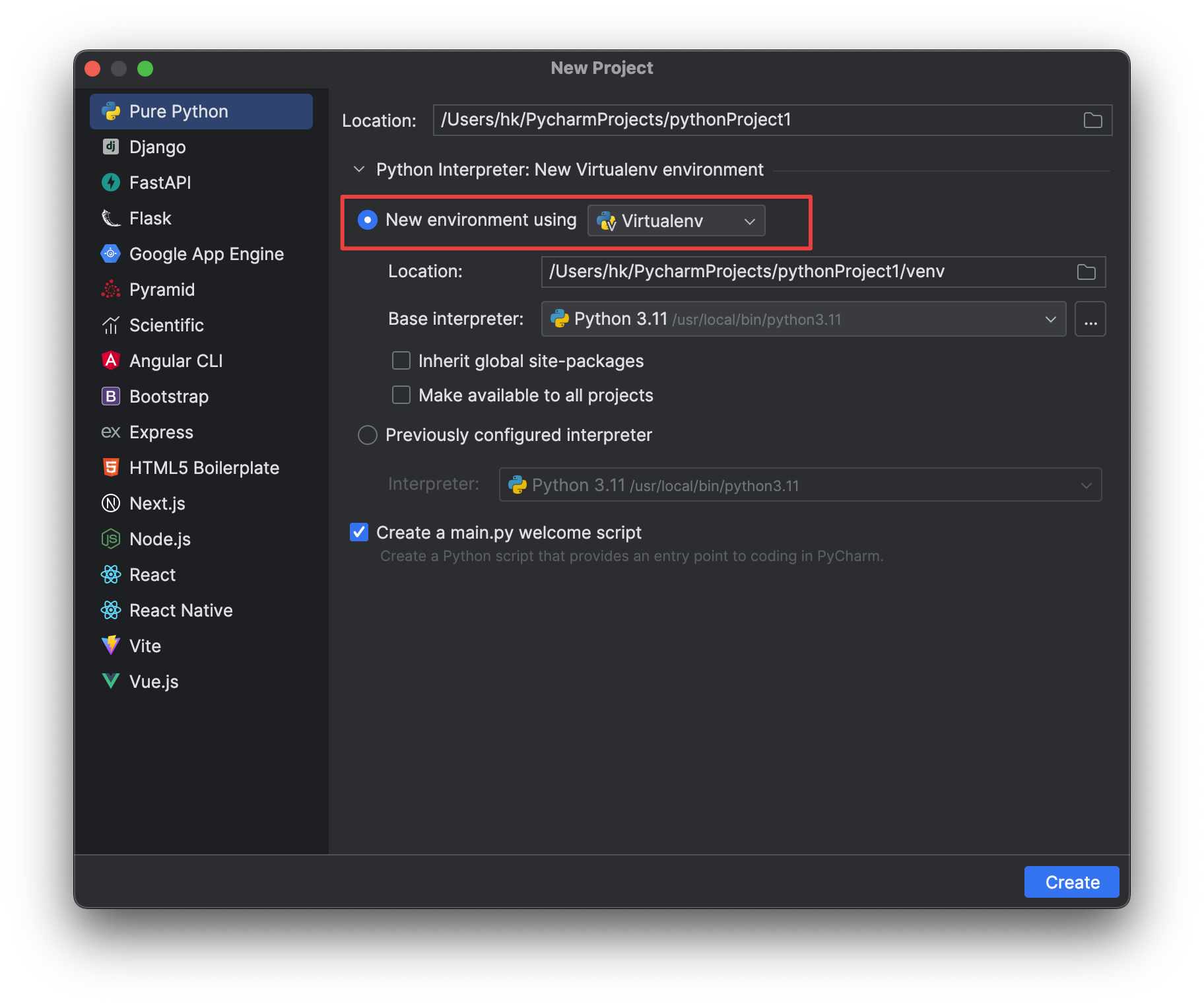
3.5.3. 控制用例执行顺序
3.5.3.1. 应用场景
现实生活中,如果想下订单,必须先登录,我们可以通过pytest-ordering插件的形式来控制pytest测试方法执行的顺序。
提示
unittest测试用例执行顺序是根据测试方法名称的assicc码值的大小来的,值越小排在前面(a-z);
pytest 正常情况下是根据测试方法的从上到下的顺序来执行。
3.5.3.2. 安装
使用命令pip install pytest-ordering 进行安装
3.5.3.3. 使用
- 标记于被测试函数,
@pytest.mark.run(order=x); - 根据order传入的参数来解决运行顺序;
- order值全为正数或全为负数时,运行顺序:值越小,优先级越高;
- 正数和负数同时存在:正数优先级高;
- 设置用例最后执行,
@pytest.mark.last。
3.5.3.4. 示例
# test_login.py
# 类名必须是以Test开头
import pytest
class TestLogin:
# 测试方法一,方法名必须是以test开头
@pytest.mark.run(order=2)
def test_a(self):
print("------->test_a")
# 测试方法二
@pytest.mark.run(order=1)
def test_b(self):
print("------->test_b")
# 测试方法三
@pytest.mark.run(order=2)
def test_c(self):
print("------->test_c")
3.5.3.5. 运行结果
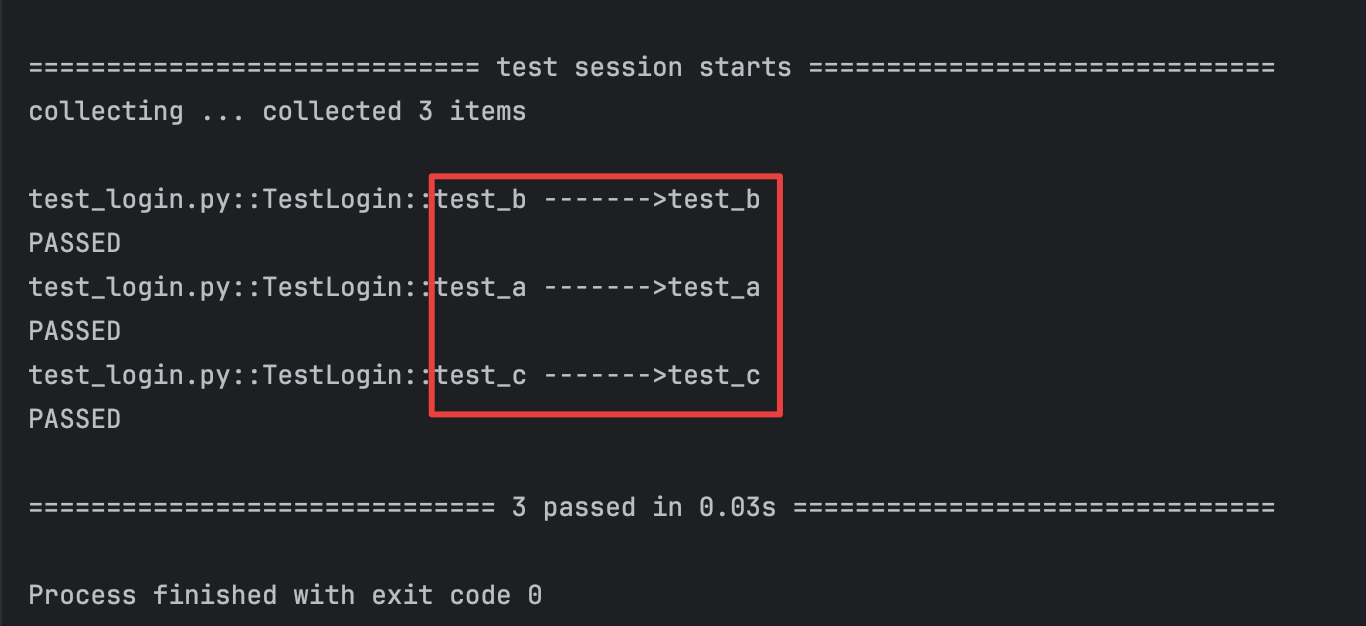
3.5.4. 失败重试
3.5.4.1. 应用场景
自动化测试脚本可能会使用到网络,如果网络不好可能最终会使脚本不通过。像这种情况可能并不是脚本本身的问题,仅仅是因为网络忽快忽慢,那么我们可以使用失败重试的插件,当失败后尝试再次运行。一般情况最终成功可以视为成功,但最好进行进行排查时候是脚本问题。
3.5.4.2. 安装
使用命令pip install pytest-rerunfailures进行安装。
3.5.4.3. 使用
在配置文件pytest.ini中的命令行参数中增加 --reruns n。
3.5.4.4. 示例
pytest.ini
addopts = -s --reruns 3
test_login.py
import pytest
class TestLogin:
# 测试方法一,方法名必须是以test开头
def test_a(self):
print("------->test_a")
# 断言成功
assert 1
# 测试方法二
def test_b(self):
print("------->test_b")
# 断言失败
assert 0
3.5.4.5. 运行结果
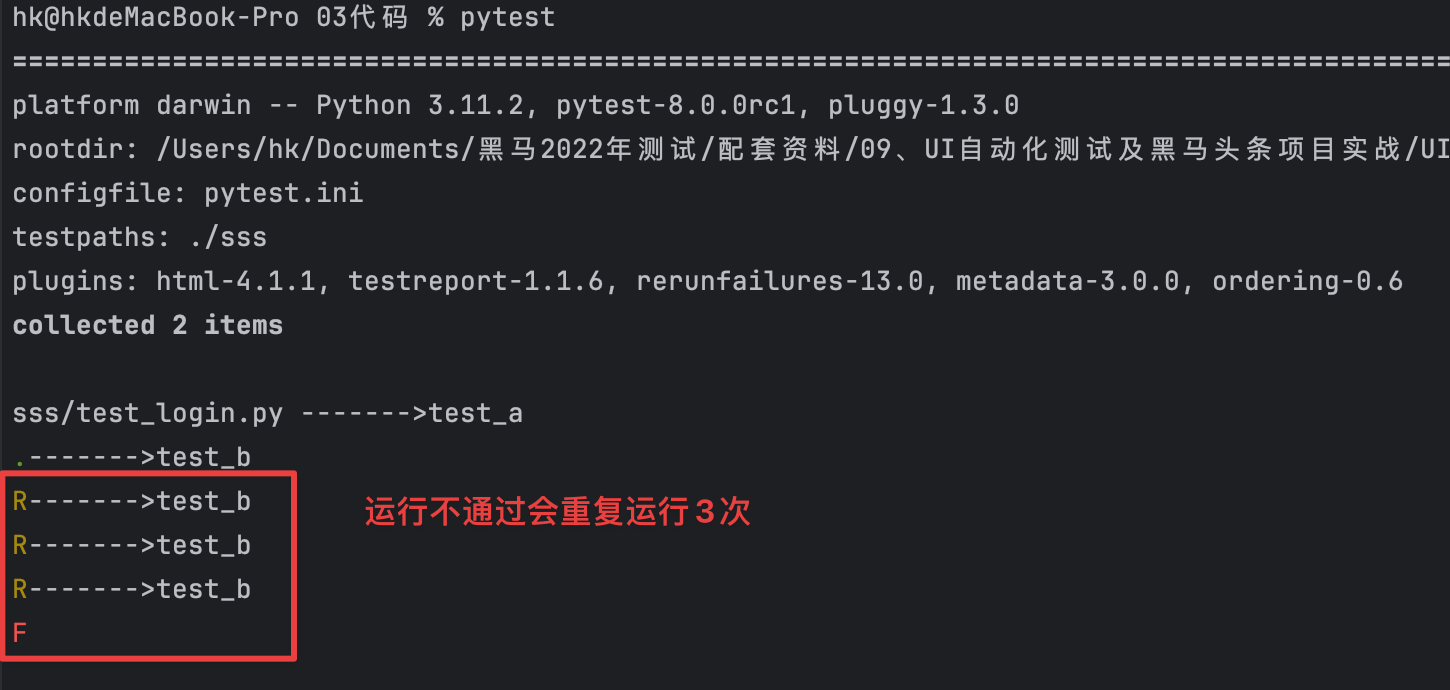
3.6. PyTest高级用法
3.6.1. 目标
1. 能够掌握 pytest 跳过函数
2. 能够掌握 pytest 数据参数化
3.6.2. 跳过测试函数
3.6.2.1. 应用场景
同一个软件在不同的设备上可能会有不同的效果,比如,iOS 的 3d touch 操作是需要 6s 以上设备支持的,6 和 6s 都可以安装同一款应用,如果设备不支持,那么根本没有必要去测试这个功能。 此时,我们可以让这种函数进行跳过。
提示
该方法可以在测试类和测试方法上使用。
3.6.2.2. 方法名
# 跳过测试函数
# 参数:
# condition:跳过的条件,必传参数,值为True或False
# reason:标注原因,必传参数
@pytest.mark.skipif(condition, reason=None)
3.6.2.3. 使用方式
在需要跳过的测试脚本之上加上装饰器@pytest.mark.skipif(condition, reason="xxx")
3.6.2.4. 示例1
# test_login.py
# 类名必须是以Test开头
import pytest
class TestLogin:
# 测试方法一,方法名必须是以test开头
def test_a(self):
print("------->test_a")
# 断言成功
assert 1
# 测试方法二
@pytest.mark.skipif(condition=True, reason="不使用了")
def test_b(self):
print("------->test_b")
# 断言失败
assert 0
3.6.2.5. 运行结果1
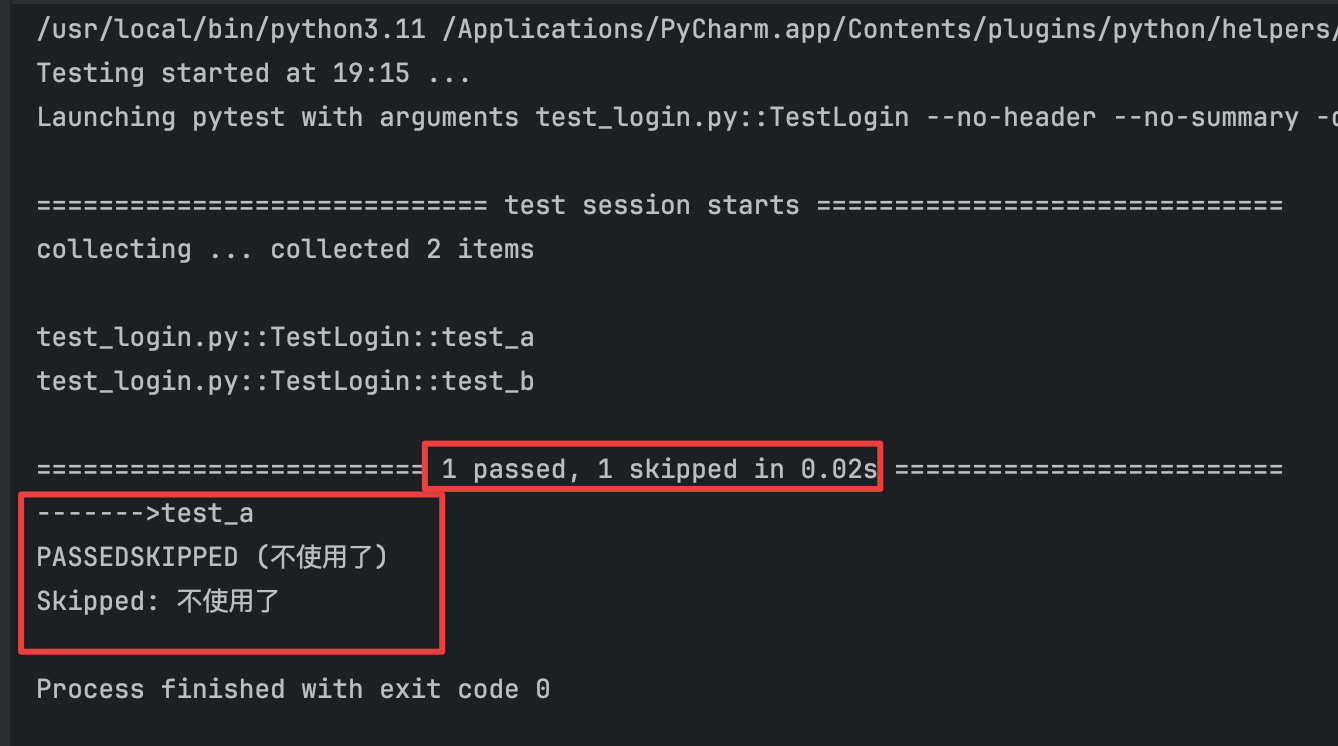
3.6.2.6. 示例2
import pytest
def add(x, y):
return x+y
# 现在的版本
version = 21
class TestAdd:
def test_add_01(self):
result = add(1, 2)
assert 3 == result
@pytest.mark.skipif(version > 20, reason="大于2.0的版本不需要再执行此用例")
def test_add_02(self):
result = add(2, 2)
assert 4 == result
运行结果略。
3.6.3. 数据参数化
3.6.3.1. 应用场景
登录功能都是输入用户名,输入密码,点击登录。但登录的用户名和密码如果想测试多个值是没有 办法用普通的操作实现的。数据参数化可以帮我实现这样的效果。
3.6.3.2. 方法名
# 数据参数化
# 参数:
# argnames:参数名
# argvalues:参数对应值,类型必须为可迭代类型,一般使用list
@pytest.mark.parametrize(argnames, argvalues, indirect=False, ids=None, scope=None)
3.6.3.3. 单个参数使用方式
- argnames 为字符串类型,根据需求决定合适的参数名,类似:
name; - argvalues 为列表类型,根据需求决定列表元素中的内容,类似:
["xiaoming", "xiaohong"]; - 在测试脚本中,参数中的名字与 argnames 保持一致,类似:
def test_a(self, name); - 在测试脚本中正常使用,类似:
print("name")。
提示
argvalues 列表有多少个内容,这个脚本就会运行几次
3.6.3.3.1. 示例
# test_login.py
# 类名必须是以Test开头
import pytest
class TestLogin:
# 测试方法一,方法名必须是以test开头
@pytest.mark.parametrize("name", ["xiaoming", "xiaohong"])
def test_a(self, name):
print("------->test_a")
# 断言成功
assert 1
3.6.3.3.2. 运行结果
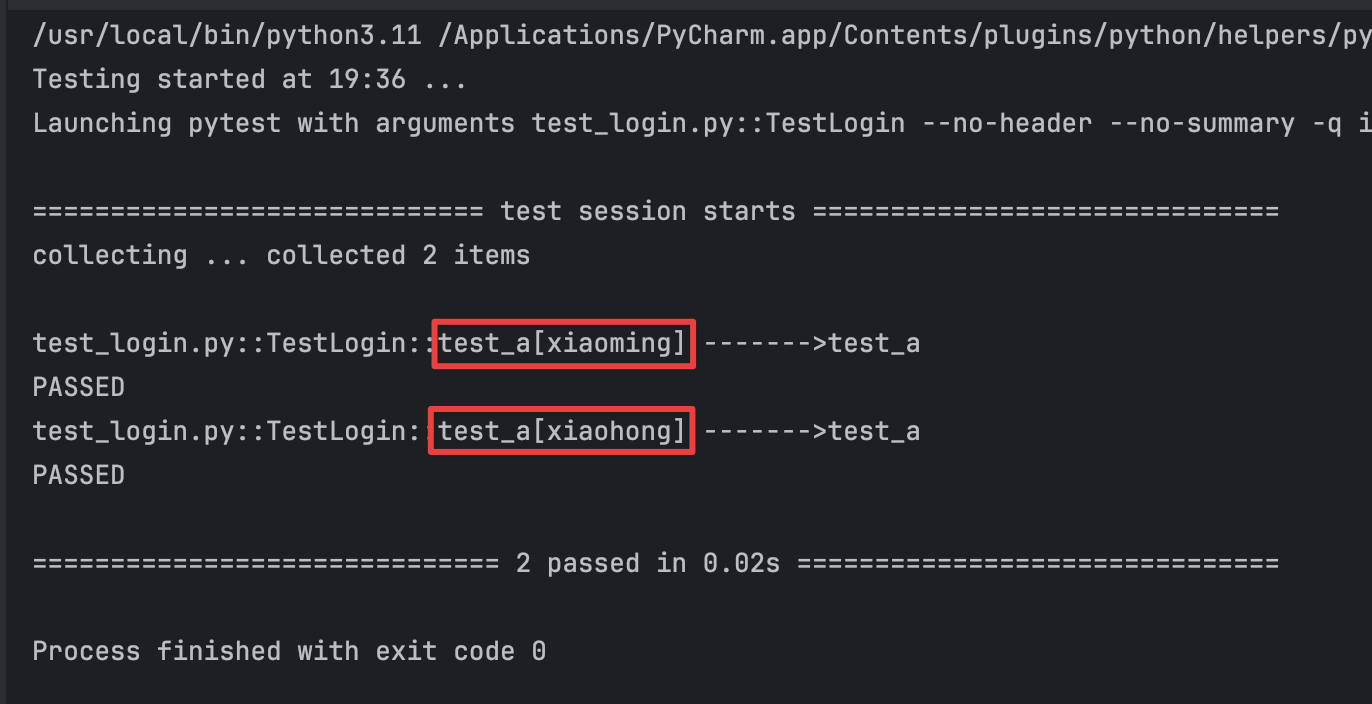
3.6.3.4. 多个参数使用方式
3.6.3.4.1. 示例1
# test_login.py
# 类名必须是以Test开头
import pytest
class TestLogin:
# 测试方法一,方法名必须是以test开头
@pytest.mark.parametrize(("username", "password"), [("zhangsan", "zhangsan123"), ("xiaoming", "xiaoming123")])
def test_a(self, username, password):
print(username)
print(password)
assert 1
提示
多个参数还可以将装饰器写成如下形式,效果是一样的。
@pytest.mark.parametrize("username,password", [("zhangsan", "zhangsan123"), ("xiaoming", "xiaoming123")])
3.6.3.4.2. 运行结果1
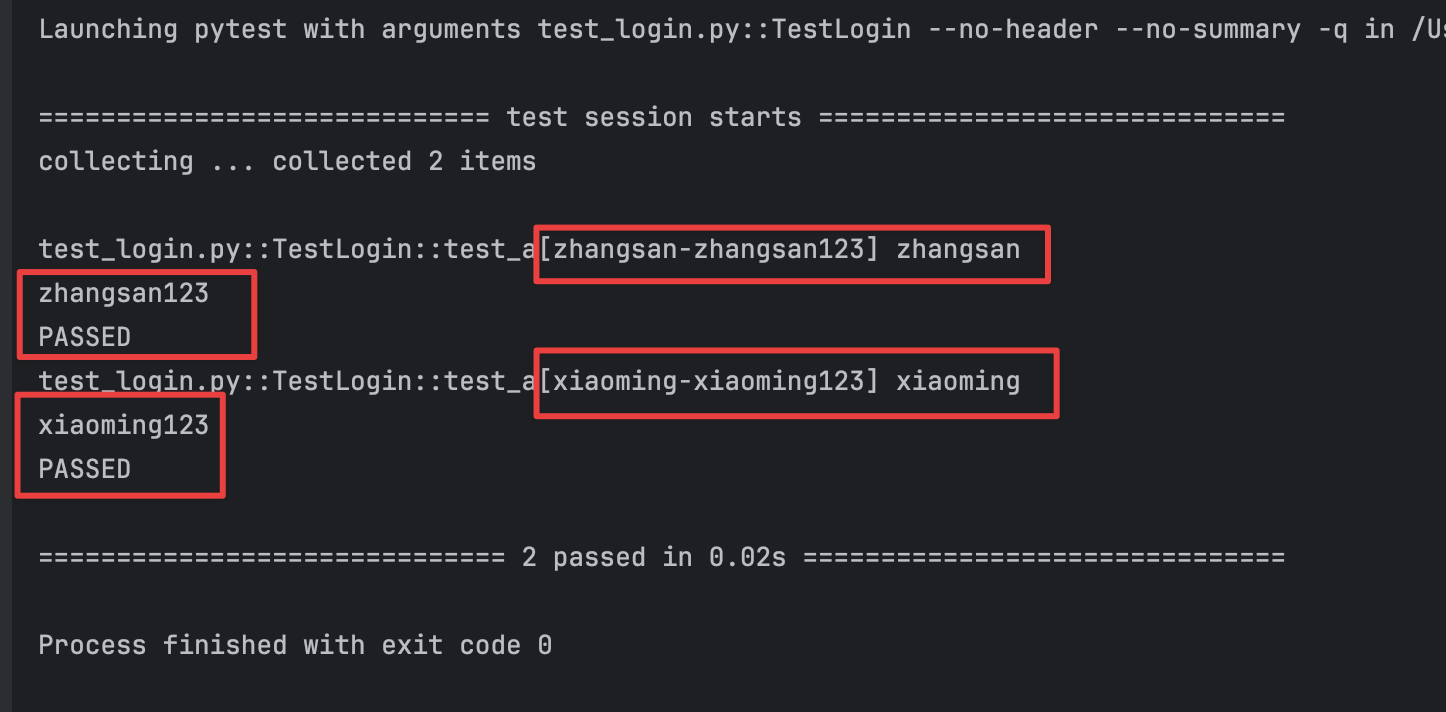
3.6.3.4.3. 示例2
import pytest
def add(x, y):
return x+y
class TestAdd:
@pytest.mark.parametrize("x,y,expect", [(1, 2, 3), (2, 2, 4), (3, 2, 5)])
def test_add_01(self, x, y, expect):
result = add(x, y)
assert expect == result
3.6.3.4.4. 运行结果2